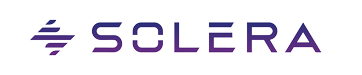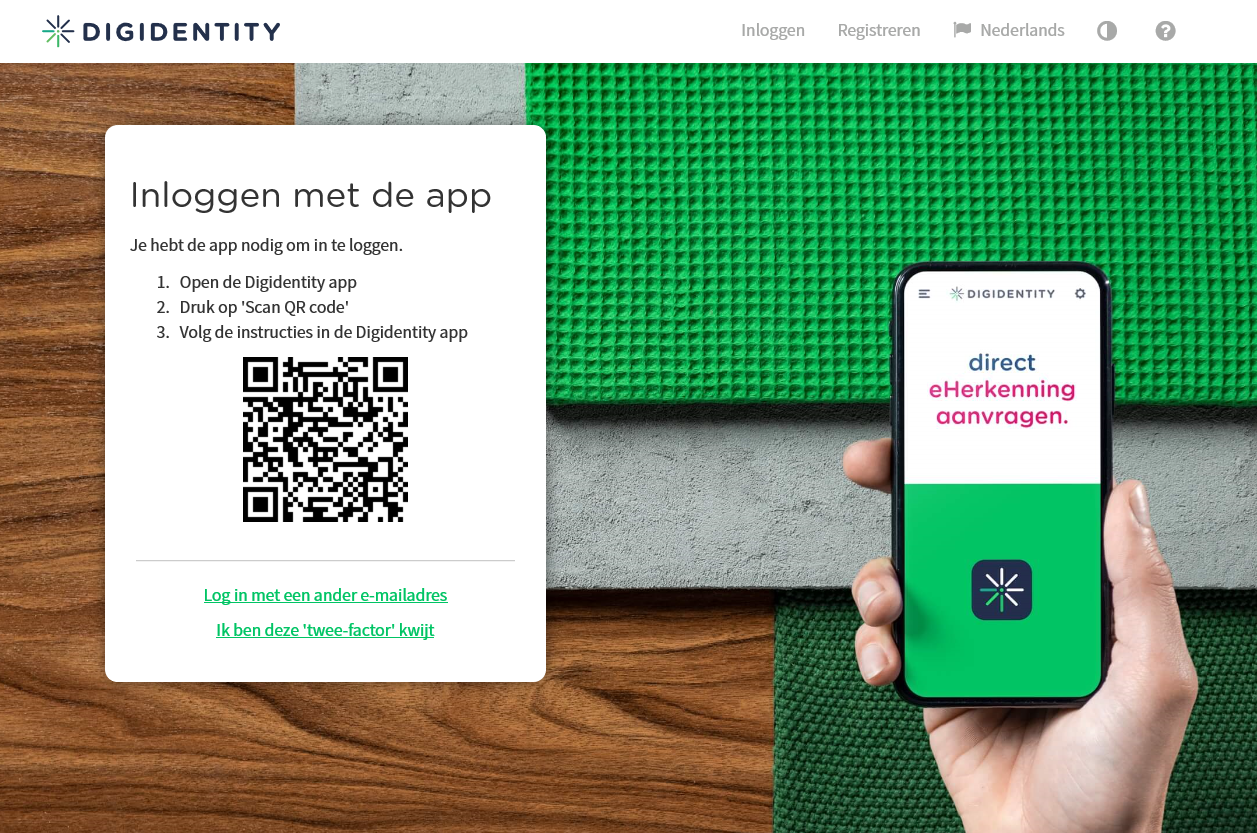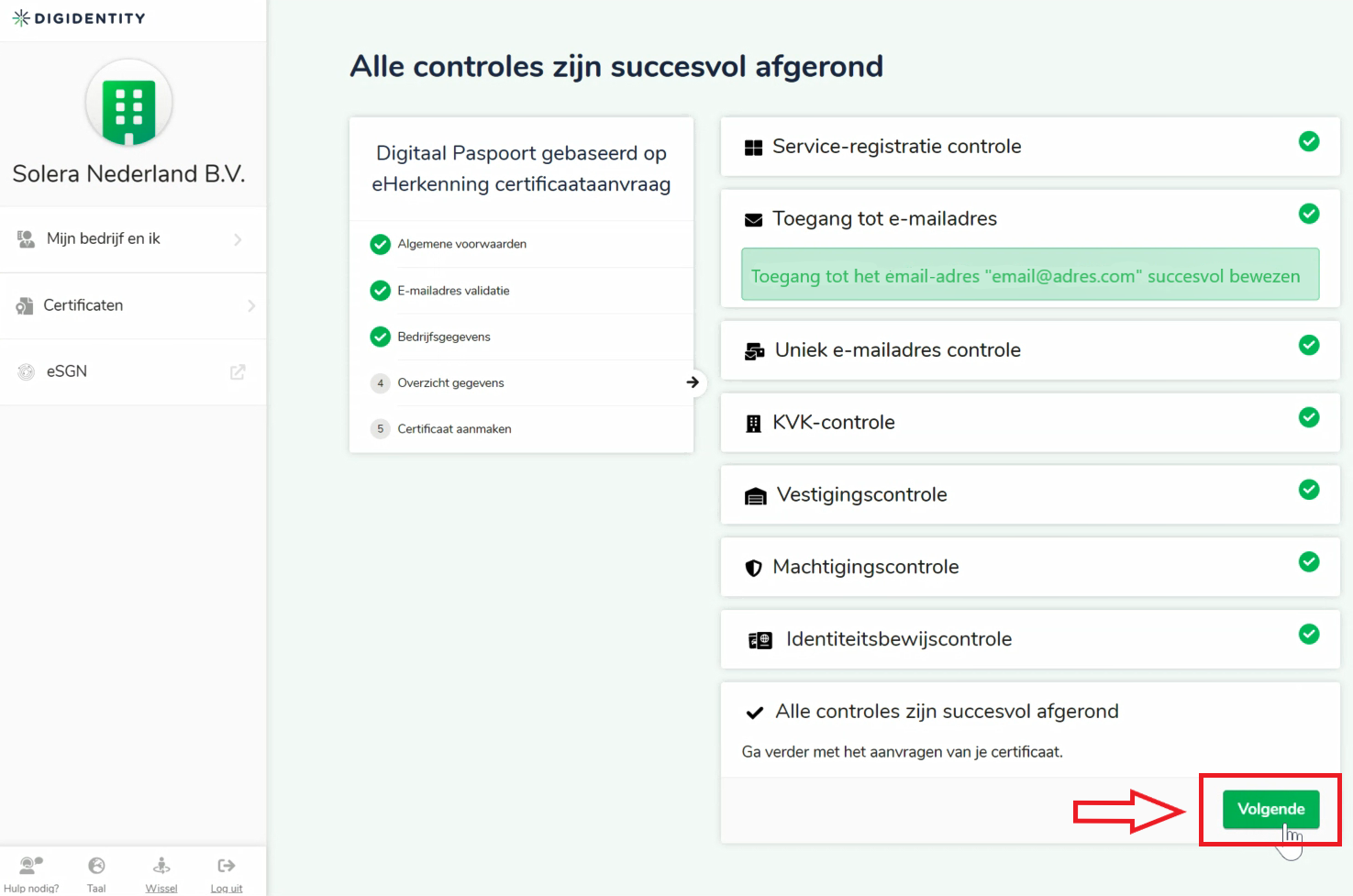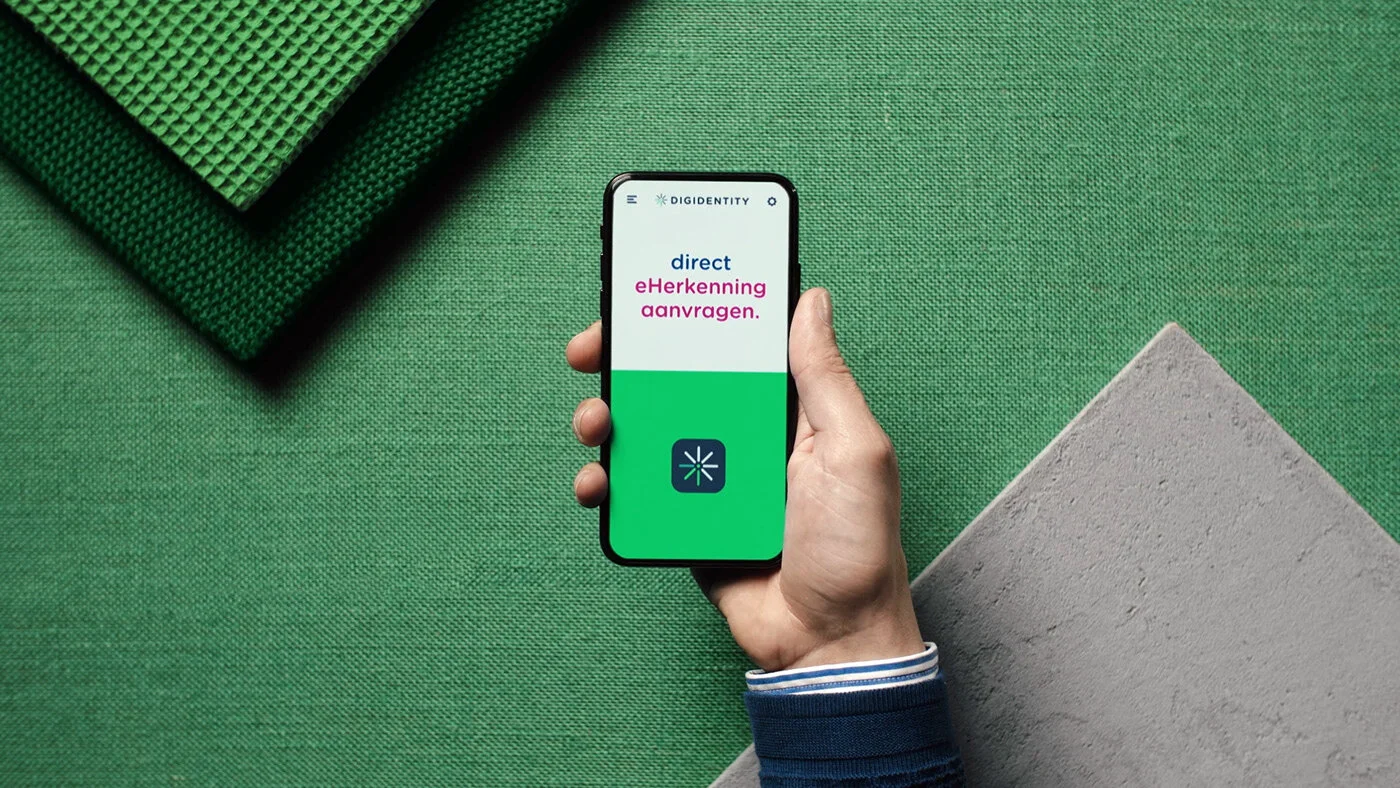




Stappenplan aanvragen Digitaal Paspoort
Stappenplan aanvragen Digitaal Paspoort voor Medewerkers
Stappenplan aanvragen Digitaal Paspoort
Stappenplan aanvragen Digitaal Paspoort voor Medewerkers
STAPPENPLAN aanvragen DIGITAAL PASPOORT
In dit stappenplan wordt beschreven hoe u als medewerker uw Digitaal Paspoort kan aanvragen. Bent u Bedrijfs—Beheerder klik dan hier voor het stappenplan voor bedrijfs-beheerders.
Voor u Start : Internet Explorer wordt niet ondersteund, gebruik een moderne browser zoals ; Chrome, Edge of Firefox

Stap 2 : Ik ben of word géén bedrijfs-beheerder, heb ik dan eHerkenning of een DDY account nodig ?
Bent of wordt u binnen uw bedrijf géén bedrijfsbeheerder, dan zij er 2 manieren om uw Digitaal Paspoort om te ruilen
Stap 2 : Ik ben of word géén bedrijfs-beheerder, heb ik dan eHerkenning of een DDY account nodig ?
Bent of wordt u binnen uw bedrijf géén bedrijfsbeheerder, dan zij er 2 manieren om uw Digitaal Paspoort om te ruilen
Stap 2 : Ik ben of word géén bedrijfs-beheerder, heb ik dan eHerkenning of een DDY account nodig ?
Bent of wordt u binnen uw bedrijf géén beheerder, dan zij er 2 manieren om uw Digitaal Paspoort om te ruilen :
1. In combinatie met eHerkenning Niveau 3 van Digidentity.
Voordelen :
DP’s zullen in de loop van 2021 uitgefaseerd worden. Bij bepaalde applicaties zal het DP vervangen worden door eHerkenning. U bent dan alvast voorbereid op deze transitie.
Voordeliger dan optie 2 indien blijkt dat u later wel van eHerkenning gebruik wil gaan maken.
eHerkenning is ook te gebruiken voor toegang tot applicaties van derden.
Nadelen :
Niet alle applicaties maken of zullen enkel gebruik gaan maken van eHerkenning (o.a Qapter Calculeren)
eHerkenning kent een uitgebreider registratie en validatie proces.
Er zijn meerkosten verbonden aan eHerkenning
2. In combinatie met een enkel een Digidentity account (zonder eHerkenning)
Voordelen :
Geen meerkosten t.o.v. huidig Digitaal Paspoort
Eenvoudiger registratieproces
U kunt later alsnog eHerkenning gaan afnemen als dat nodig blijkt te zijn voor de applicaties die u gebruikt.
Nadelen :
Kan ingetrokken worden wanneer gegevens incorrect zijn (zonder tegemoetkoming in kosten)
Duurder dan optie 1 indien u later alsnog eHerkenning gaat afnemen.
Of u nu kiest voor eHerkenning of DDY Account, in beide gevallen ontvangt u een restitutie voor de resterende looptijd van het Digitaal paspoort dat u omruilt.
Stem dus eerst binnen uw bedrijf af of u verder wilt gaan met eHerkenning of met een DDY Account.

Stap 3 : DDY Account aanmaken
Digitaal Paspoort omruilen zonder eHerkenning
Stap 3 : DDY Account aanmaken
Digitaal Paspoort omruilen zonder eHerkenning
Stap 3 ; DDY Account voor medewerkers zonder eHerkenning
Medewerkers die géén bedrijfs-beheerder zijn of worden en enkel een vervangend Digitaal Paspoort nodig hebben, kunnen een Digidentity account aan te maken met een vereenvoudigde registratie in het Digidentity Self-Service-Portaal.
Er dient ALTIJD minimaal 1 bedrijfs beheerder binnen uw bedrijf te zijn, deze heeft wel erHekenning nodig. Controleer dit binnen uw bedrijf voor u verder gaat.
Benodigd bij deze aanvraag zijn :
KVK-nummer van het bedrijf waarvoor de aanvraag gedaan wordt.
Het registratie mailadres (gebruiker@uwdomein.nl) moet overeenkomen met het geregistreerde domein bij KVK.
Na de aanvraag dient de beheerder binnen uw organisatie volgende stappen te nemen :
Beheerder valideert de gebruiker
Beheerder geeft machtigingen voor het aanvragen van een Digitaal Paspoort uit de Digidentity catalogus en eventuele andere organisaties zoals Solera.
Voor u Start : Internet Explorer wordt niet ondersteund, gebruik een moderne browser zoals ; Chrome, Edge of Firefox
Maak hieronder een keuze
Het service team van Digidentity kunt u bereiken op 070 – 700 7976 of via: https://helpdesk.digidentity.eu/hc/nl/requests/new
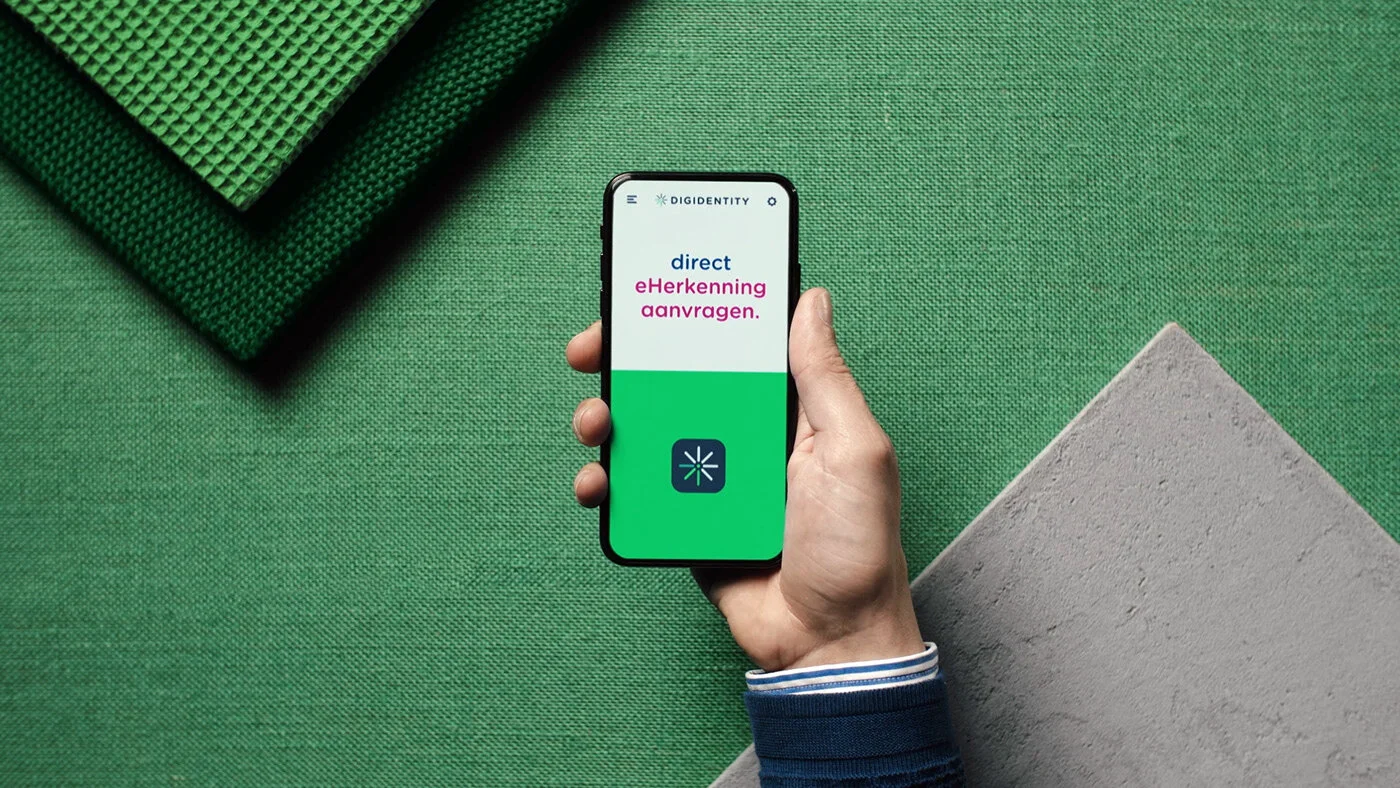
stap 2 eHerkenning aanvragen
Digitaal Paspoort omruilen met eHerkenning
stap 2 eHerkenning aanvragen
Digitaal Paspoort omruilen met eHerkenning
STAP 2 : eHerkenning niveau 3 aanvragen
Voor het aanvragen van eHerkenning voeren de medewerkers en de beheerder de volgende acties uit:
Benodigd bij deze aanvraag zijn :
Een geldig identiteitsbewijs (paspoort, rijbewijs of ID kaart)
Het KVK-nummer van uw bedrijf
Een smartphone
Voor deze registratie heeft u een geldig identiteitsbewijs (paspoort, rijbewijs of ID kaart) nodig en het KVK-nummer van uw bedrijf. Daarmee koppelt u het eHerkenningsmiddel aan uw bedrijf. Op die manier wordt de facturatie ook accuraat verwerkt (de werkgever krijgt een verzamel factuur).
Maak hieronder een keuze
Het service team van Digidentity kunt u bereiken op 070 – 700 7976 of via: https://helpdesk.digidentity.eu/hc/nl/requests/new

Stap 3: Digitaal Paspoort aanvragen
Als Medewerker je DP aanvragen met eHerkenning
Stap 3: Digitaal Paspoort aanvragen
Als Medewerker je DP aanvragen met eHerkenning
Stap 3 : Uw Digitaal Paspoort aanvragen
Nadat u een eHerkenning niveau 3 heeft aangemaakt moet uw bedrijfsbeheerder in het Digidentity Portaal u ook machtigen voor het ophalen van een Digitaal Paspoort. Als dat gedaan is kunt u het nieuwe Digitaal Paspoort ophalen in uw Digidentity Account. Controleer dit eerst bij uw bedrijfsbeheerder voordat u verder gaat.
Voor u Start : Internet Explorer wordt niet ondersteund, gebruik een moderne browser zoals ; Chrome, Edge of Firefox
1. Log in op uw Digidentity account
2. Klik op “Certificaten”
3. Selecteer de bedrijfsaccount dat van toepassing is
4. Controleer uw gegevens en klik op “Certificaten
“Bedrijfstatus” en “Medewerkerstatus” moeten op “goedgekeurd” staan.
5. Klik op “Vraag aan”
Om om te ruilen moet u eerst een nieuw Digitaal Paspoort aanvragen
6. Kies het soort Digitaal Paspoort
Kies voor Digitaal Paspoort op basis van eHerkenning
7. Vul uw email-adres in
8. Vul uw bevestigings code in
U ontvangt per email een code ; knip en plak deze en druk daarna op “Volgende”
9. Oude DP intrekken
Klik op “Intrekken en verdergaan”
*Het is normaal dat 1 van de controles is afgewezen, klik maar gewoon door op “intrekken en verdergaan”
10. Klik op “Volgende”
Als alle controles op groen staan kunt u verder
11. Controleer gegevens
Controleer de gegevens, scroll naar beneden en klik op “Bevestigen”
12. Genereer certificaat
Klik op “Genereer voor mij”
13. Kies een wachtwoord
Klik op “Bewaar Certificaat” en kies zelf een wachtwoord.
Het certificaat bestand wordt automatisch gedownload naar uw computer, kijk bij uw downloads
14. Start de wizard
Ga naar uw downloads en dubbelklik op het zojuist gedownloade .pfx bestand (emailadres)
Kies de archieflocatie en klik op “Volgende”
15. Volgende
Klik op “Volgende”
16. Geef wachtwoord in
Geef hier het wachtwoord in dat u gekozen heeft bij het aanmaken van het certificaat.
Selectievakjes :
1. Altijd aanvinken
2. “….als exporteerbaar aanmerken….”
Deze aanvinken indien u uw certificaat nog op een andere pc wenst te installeren.
Klik vervolgens op “Volgende”
17. Volgende
Klik op “Volgende”
18. We zijn er bijna…
Maar nog niet helemaal…
Klik op “Voltooien”
19. Ja
Klik op “Ja”
20. Dat was het
Klik nog 1x op “OK”
Nu is uw Digitaal Paspoort “omgeruild”
Indien u gebruik maakt van Mobile Access (bijvoorbeeld voor AudaMobile of DW intake), dan moet u uw Mobile Access opnieuw instellen
Als u gebruik maakt van eHerkenning moet uw Digitaal Paspoort nog gekoppeld worden aan uw eHerkenning op het Solera Portaal
Het service team van Digidentity kunt u bereiken op 070 – 700 7976 of via: https://helpdesk.digidentity.eu/hc/nl/requests/new
Maakt u gebruik van Mobile Access ?
(Bijvoorbeeld voor AudaMobile of DWintake)
Maakt u gebruik van Mobile Access ?
(Bijvoorbeeld voor AudaMobile of DWintake)

Stap 4: Mobile Access (opnieuw) activeren
Hoe activeer je Mobile Access (opnieuw) nadat je het Digitaal Paspoort hebt omgeruild
Stap 4: Mobile Access (opnieuw) activeren
Hoe activeer je Mobile Access (opnieuw) nadat je het Digitaal Paspoort hebt omgeruild
STAP 4: Mobile Access (opnieuw) activeren
Hieronder de stappen die je moet doorlopen om je Mobile Access opnieuw te activeren en je wachtwoord in te stellen nadat je DP is omgeruild.
1.
Ga naar https://dp.abz.nl
2.
Kies in het menu rechts voor de optie “Mobile Access”
3.
Selecteer het zonet omgeruilde digitaal paspoort. Let op dat de verlener van het digitale paspoort. Deze moet zijn “Digidentity SIVI CA”
4.
Zet een vinkje bij “Aanzetten”
5.
Stel een wachtwoord (2x) in en klik op Opslaan
KLAAR :-)
Je kan nu inloggen met Mobile Access

Stap 5 : Inloggen met eHerkenning
Uw bestaande Digitaal Paspoort koppelen aan uw eHerkenning
Stap 5 : Inloggen met eHerkenning
Uw bestaande Digitaal Paspoort koppelen aan uw eHerkenning
STAP 5 : Inloggen met eHerkenning op Solera Diensten
U heeft uw eHerkenning aangevraagd ?
U beschikt over een Digitaal Paspoort ?
Als u 2x en Ja heeft geantwoord kunt u verder om uw eHerkenning te koppelen aan uw Digitaal Paspoort.
Om met uw eHerkenning in te kunnen loggen op de Solera diensten dient u eenmalig uw Digitaal Paspoort te koppelen aan uw eHerkenning, dit doet u door in te loggen op het Solera Portaal. Hieronder leggen we e.e.a stap voor stap uit :
1. Ga naar het Solera Portaal
2. Kies eHerkenning
U krijgt een login scherm te zien :
1. Klik op eHerkenning
2. Klik op “Inloggen”
3. Selecteer Digidentity
Selecteer Digidentity en klik op “Verder”
4. Log in
Scan de QR code met de Digidentity app om in te loggen
5. Klik op Verder
Dit scherm laat zien dat u gemachtigd bent
6. Kies de organisatie
Kies de organisatie van welke je de DP met eHerkenning wil koppelen en klik op “Doorgaan”
Je kan dit maar 1 keer doen, dus je kan ze ook gewoon allemaal selecteren ;-)
7. Koppel de account
Koppel de account aan het bestaande Digitaal Paspoort en klik op “Doorgaan"
8. DP koppelen
Je mag (nogmaals) inloggen met je eHerkenning om het DP te koppelen,
Klik op “Inloggen en Koppelen”
9. Selecteer attributen
In verband met de AVG dient u toestemming te geven voor het gebruik van deze gegevens. Selecteer minimaal de verplichte attributen om door te gaan. en klik op “Verder”
10. Klik op verder
U bent nu gemachtigd voor registratie
Het Solera Portaal wordt nu geopend.
Het service team van Digidentity kunt u bereiken op 070 – 700 7976 of via: https://helpdesk.digidentity.eu/hc/nl/requests/new
X Afsluiten

Dat was het, je bent klaar!
Bedankt voor het volhouden ;-)
Dat was het, je bent klaar!
Bedankt voor het volhouden ;-)