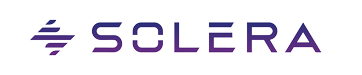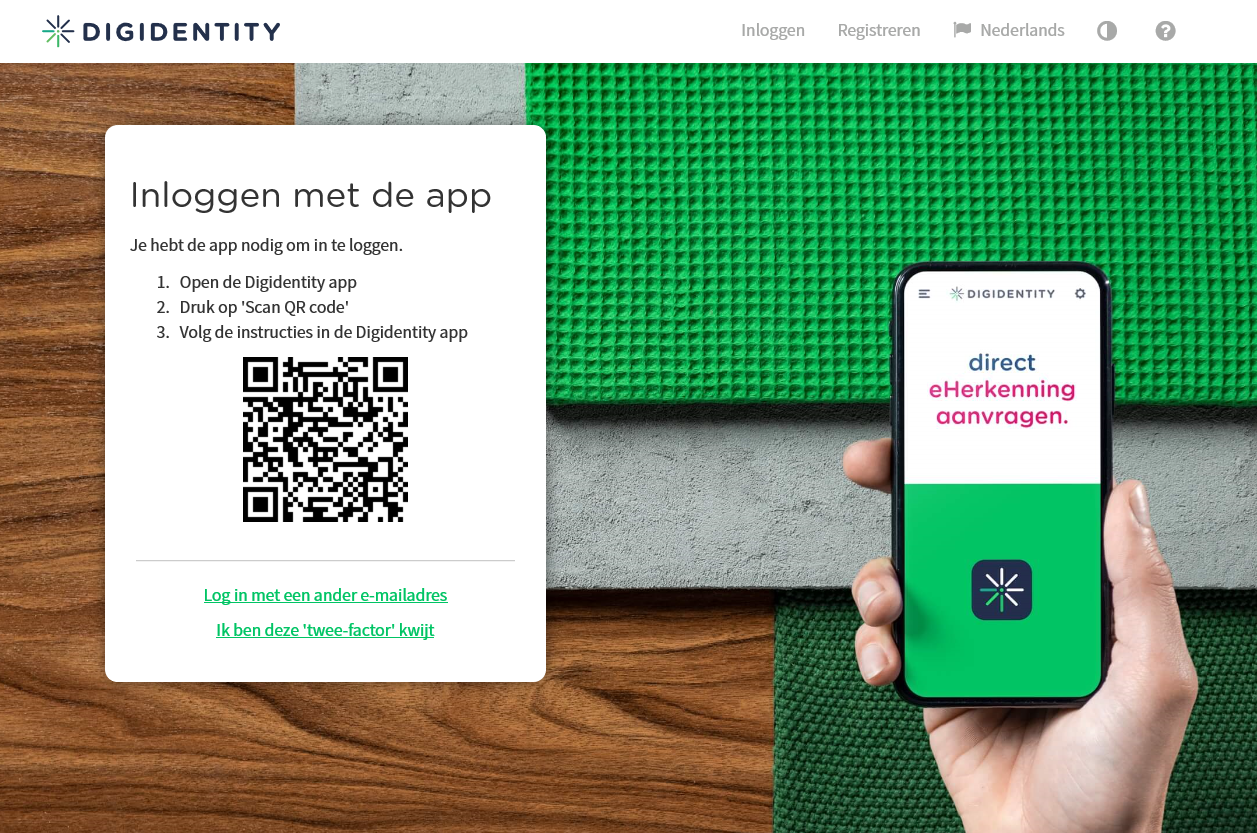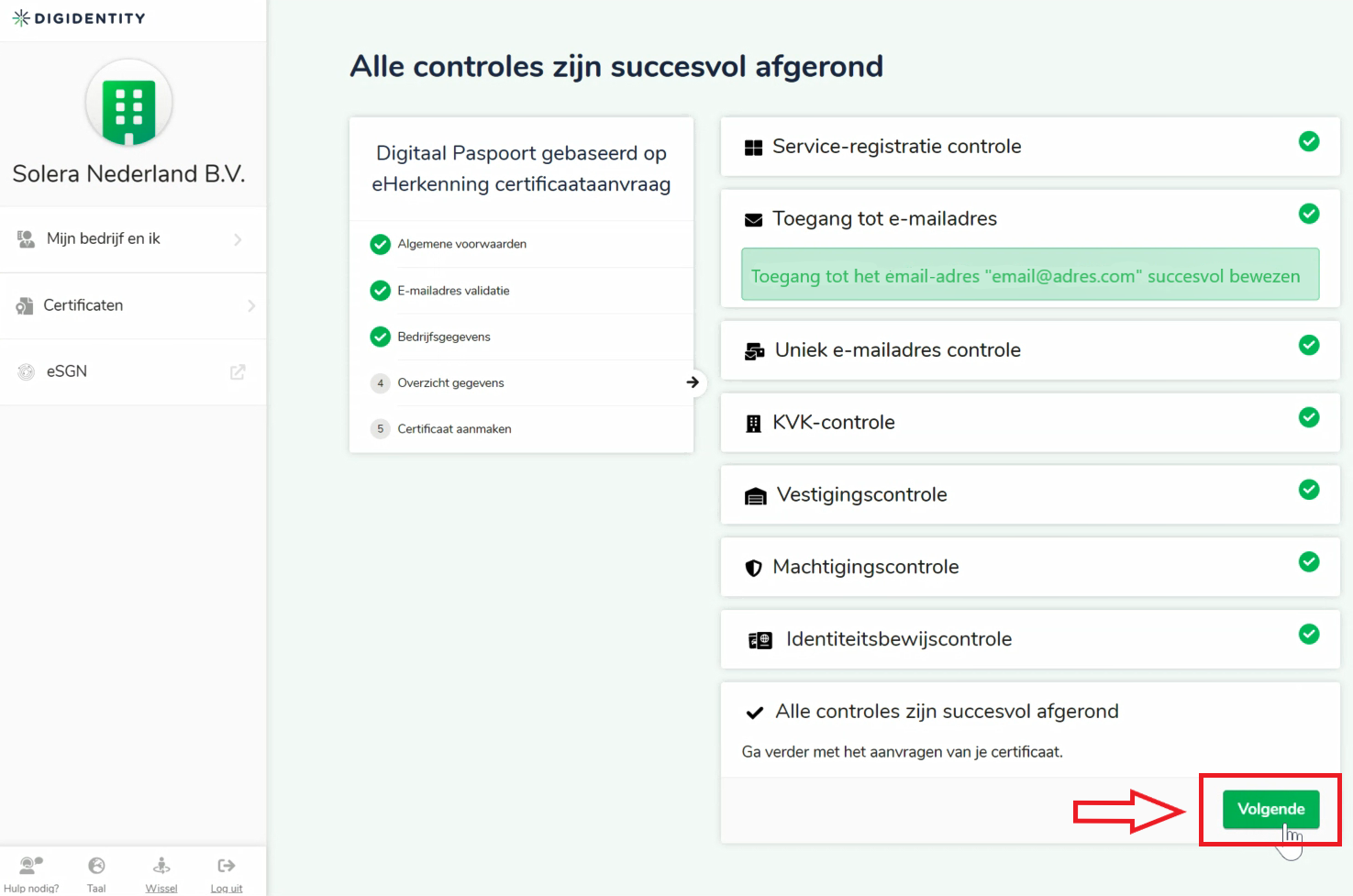Stap 3 : Uw Digitaal Paspoort aanvragen
Nadat u een eHerkenning niveau 3 heeft aangemaakt moet uw bedrijfsbeheerder in het Digidentity Portaal u ook machtigen voor het ophalen van een Digitaal Paspoort. Als dat gedaan is kunt u het nieuwe Digitaal Paspoort ophalen in uw Digidentity Account. Controleer dit eerst bij uw bedrijfsbeheerder voordat u verder gaat.
Voor u Start : Internet Explorer wordt niet ondersteund, gebruik een moderne browser zoals ; Chrome, Edge of Firefox
1. Log in op uw Digidentity account
2. Klik op “Certificaten”
3. Selecteer de bedrijfsaccount dat van toepassing is
4. Controleer uw gegevens en klik op “Certificaten
“Bedrijfstatus” en “Medewerkerstatus” moeten op “goedgekeurd” staan.
5. Klik op “Vraag aan”
Om om te ruilen moet u eerst een nieuw Digitaal Paspoort aanvragen
6. Kies het soort Digitaal Paspoort
Kies voor Digitaal Paspoort op basis van eHerkenning
7. Vul uw email-adres in
8. Vul uw bevestigings code in
U ontvangt per email een code ; knip en plak deze en druk daarna op “Volgende”
9. Oude DP intrekken
Klik op “Intrekken en verdergaan”
*Het is normaal dat 1 van de controles is afgewezen, klik maar gewoon door op “intrekken en verdergaan”
10. Klik op “Volgende”
Als alle controles op groen staan kunt u verder
11. Controleer gegevens
Controleer de gegevens, scroll naar beneden en klik op “Bevestigen”
12. Genereer certificaat
Klik op “Genereer voor mij”
13. Kies een wachtwoord
Klik op “Bewaar Certificaat” en kies zelf een wachtwoord.
Het certificaat bestand wordt automatisch gedownload naar uw computer, kijk bij uw downloads
14. Start de wizard
Ga naar uw downloads en dubbelklik op het zojuist gedownloade .pfx bestand (emailadres)
Kies de archieflocatie en klik op “Volgende”
15. Volgende
Klik op “Volgende”
16. Geef wachtwoord in
Geef hier het wachtwoord in dat u gekozen heeft bij het aanmaken van het certificaat.
Selectievakjes :
1. Altijd aanvinken
2. “….als exporteerbaar aanmerken….”
Deze aanvinken indien u uw certificaat nog op een andere pc wenst te installeren.
Klik vervolgens op “Volgende”
17. Volgende
Klik op “Volgende”
18. We zijn er bijna…
Maar nog niet helemaal…
Klik op “Voltooien”
19. Ja
Klik op “Ja”
20. Dat was het
Klik nog 1x op “OK”
Nu is uw Digitaal Paspoort “omgeruild”
Indien u gebruik maakt van Mobile Access (bijvoorbeeld voor AudaMobile of DW intake), dan moet u uw Mobile Access opnieuw instellen
Als u gebruik maakt van eHerkenning moet uw Digitaal Paspoort nog gekoppeld worden aan uw eHerkenning op het Solera Portaal
Het service team van Digidentity kunt u bereiken op 070 – 700 7976 of via: https://helpdesk.digidentity.eu/hc/nl/requests/new