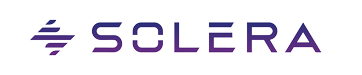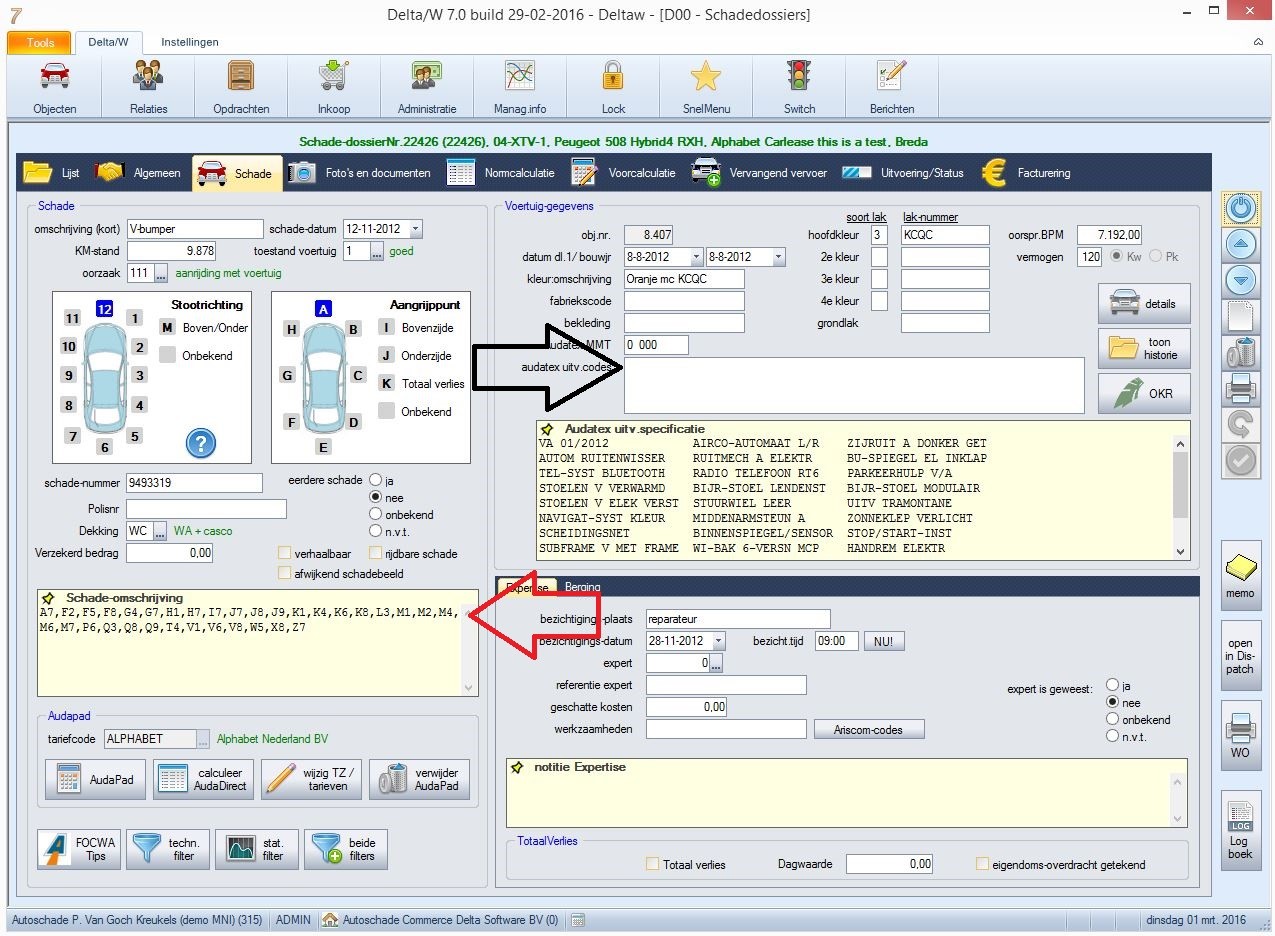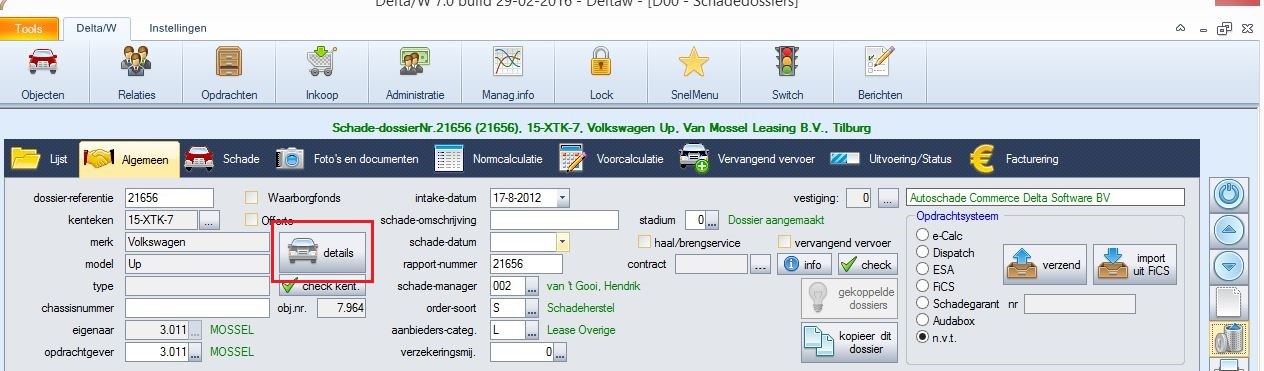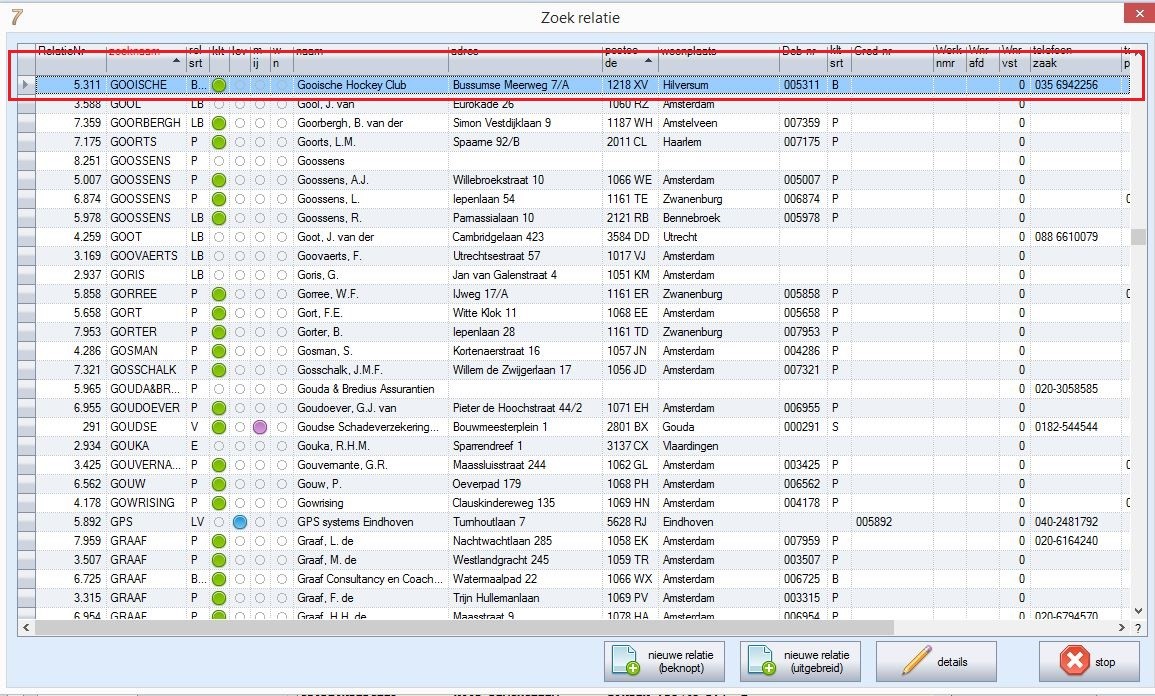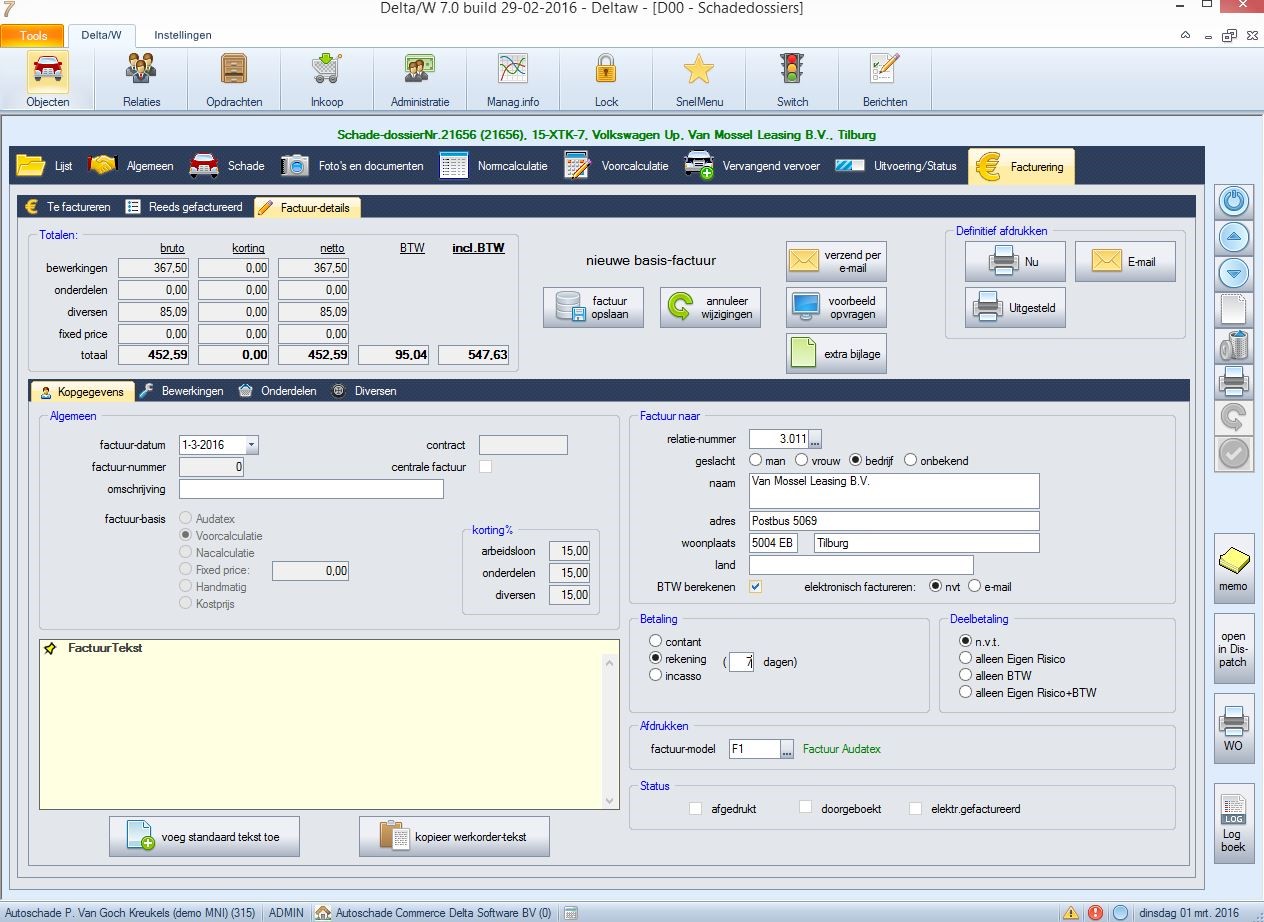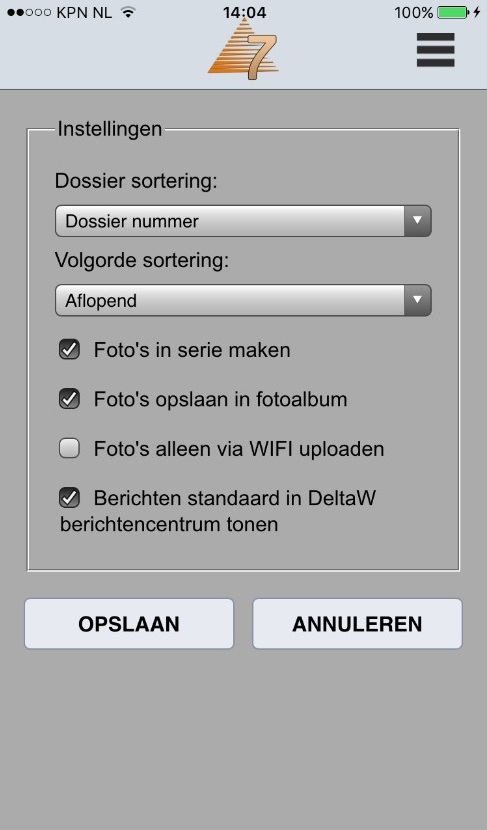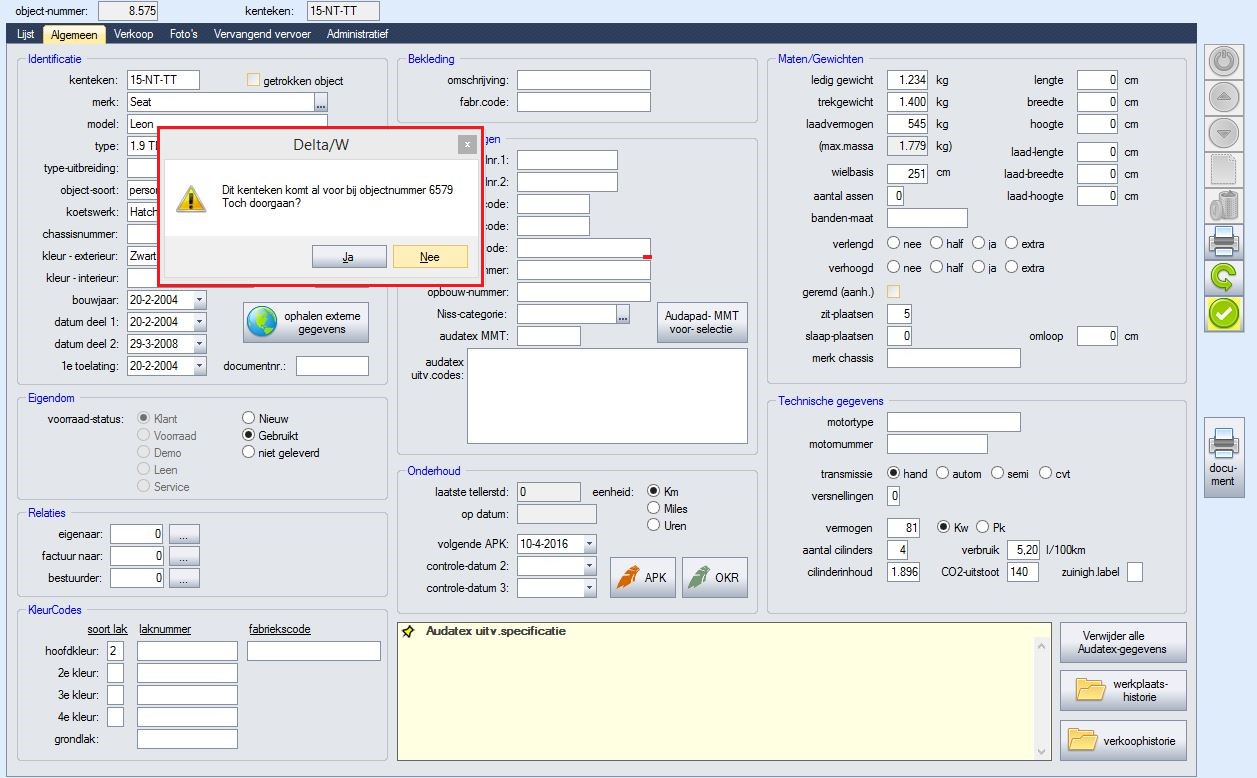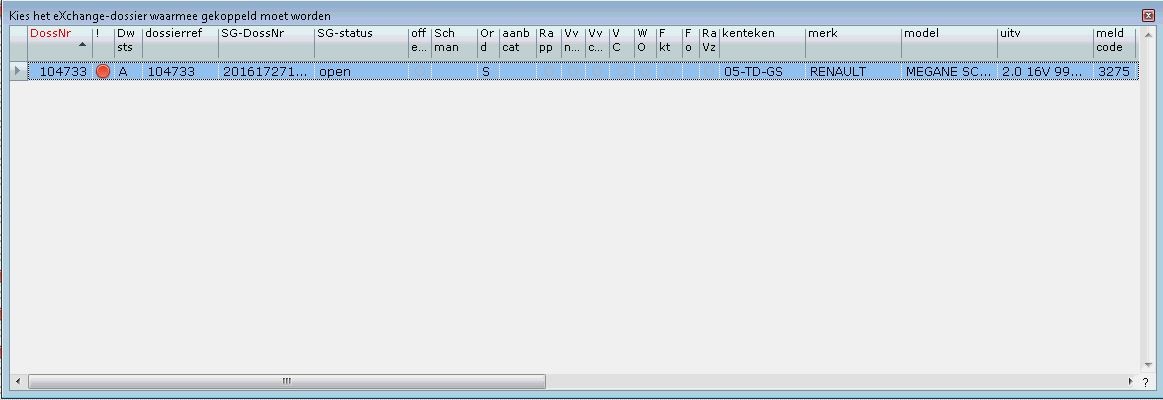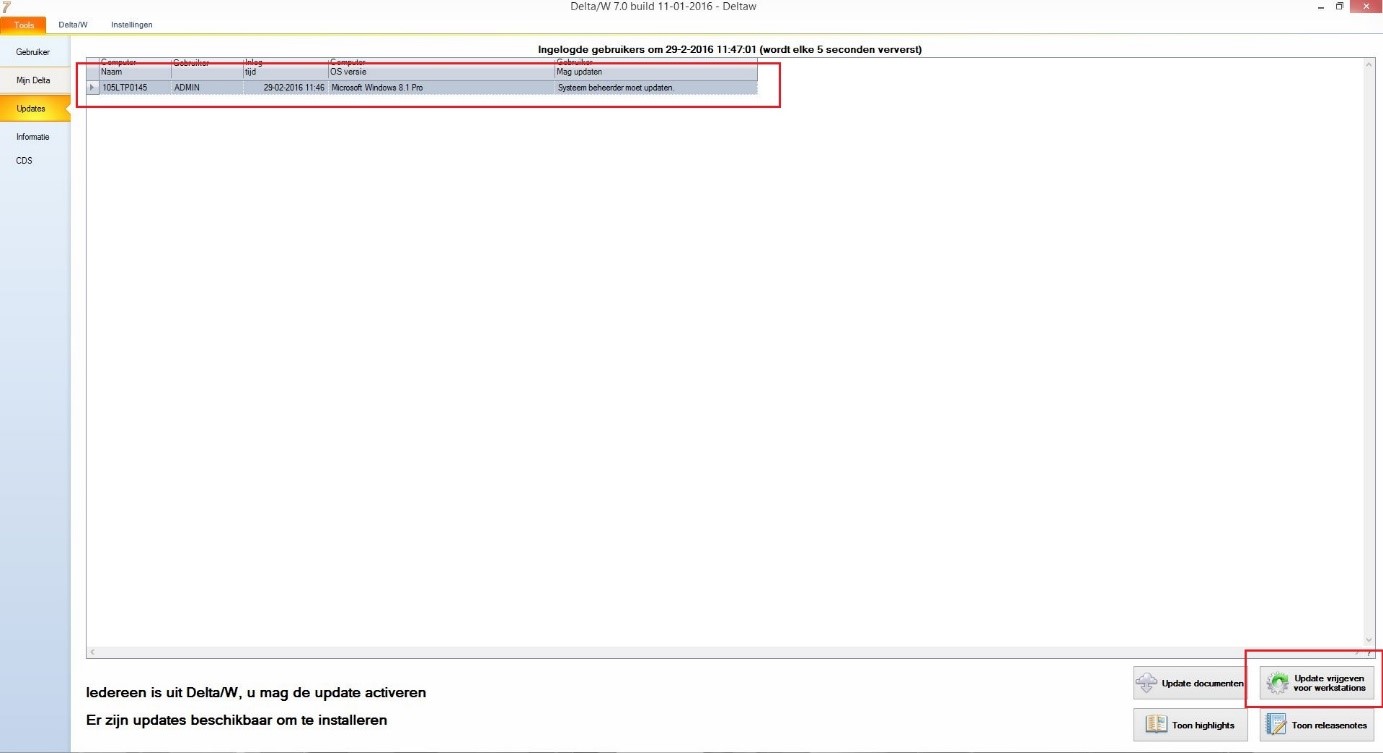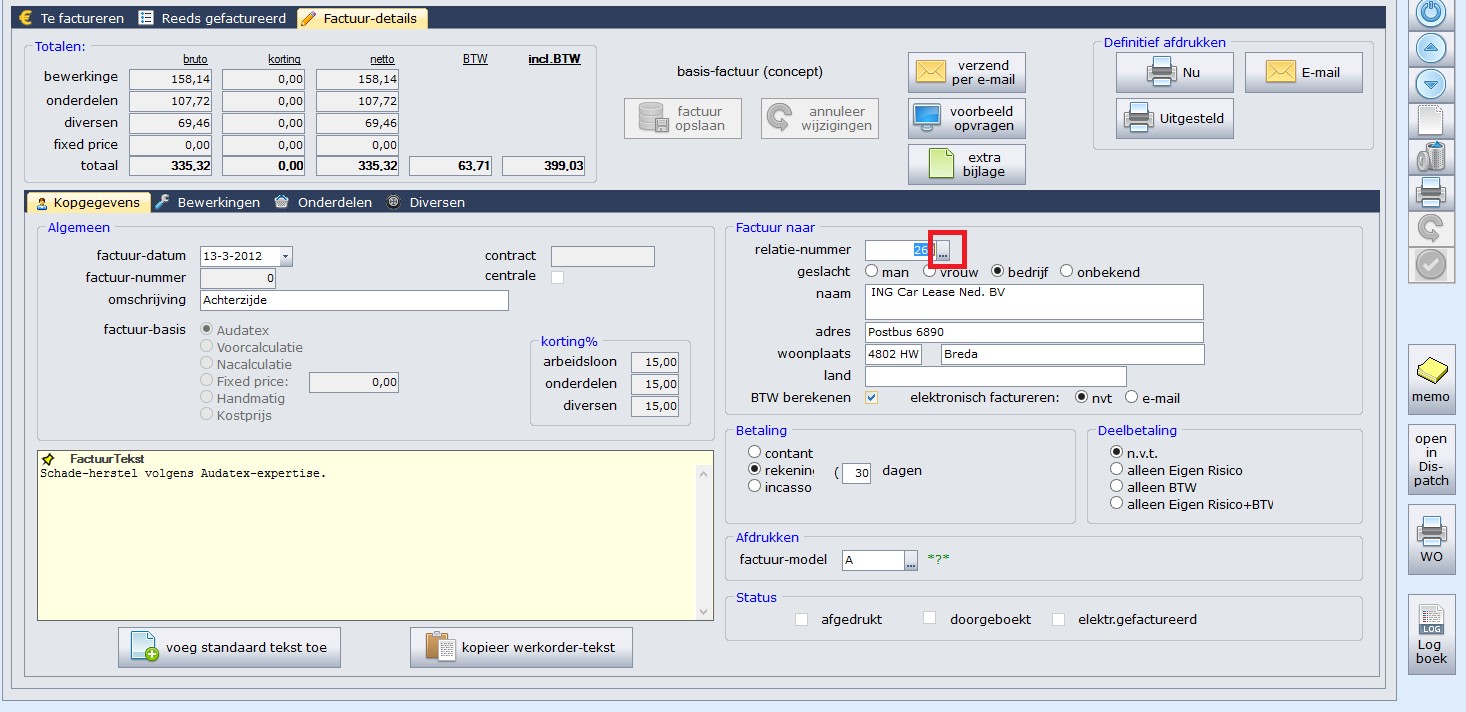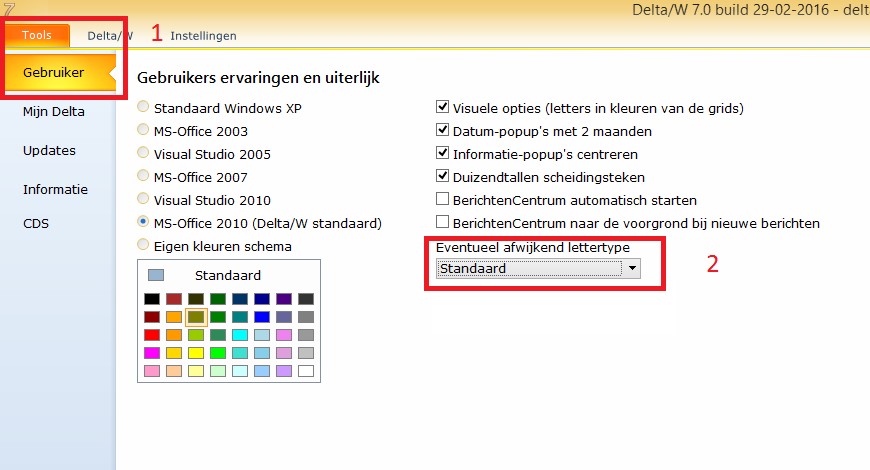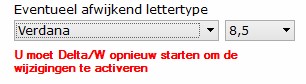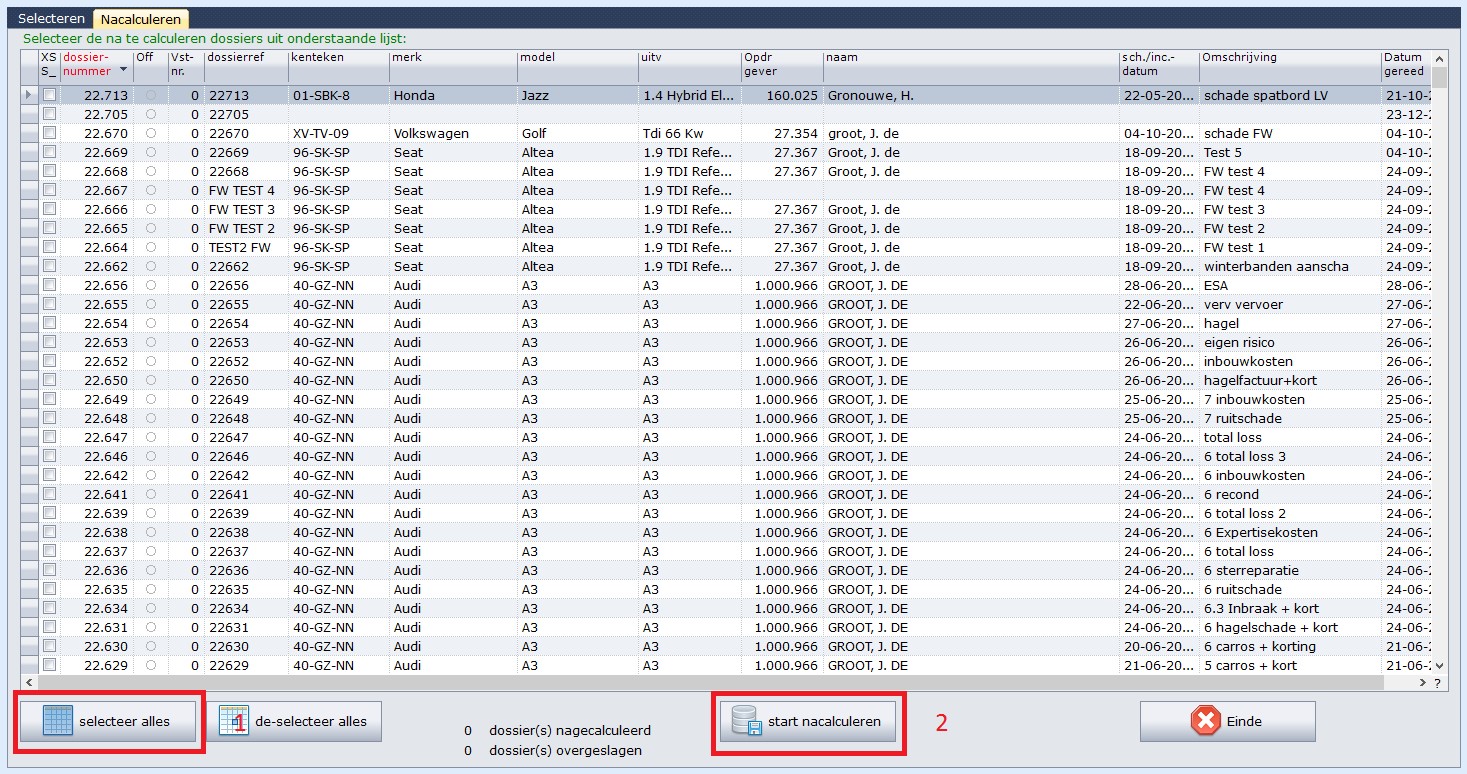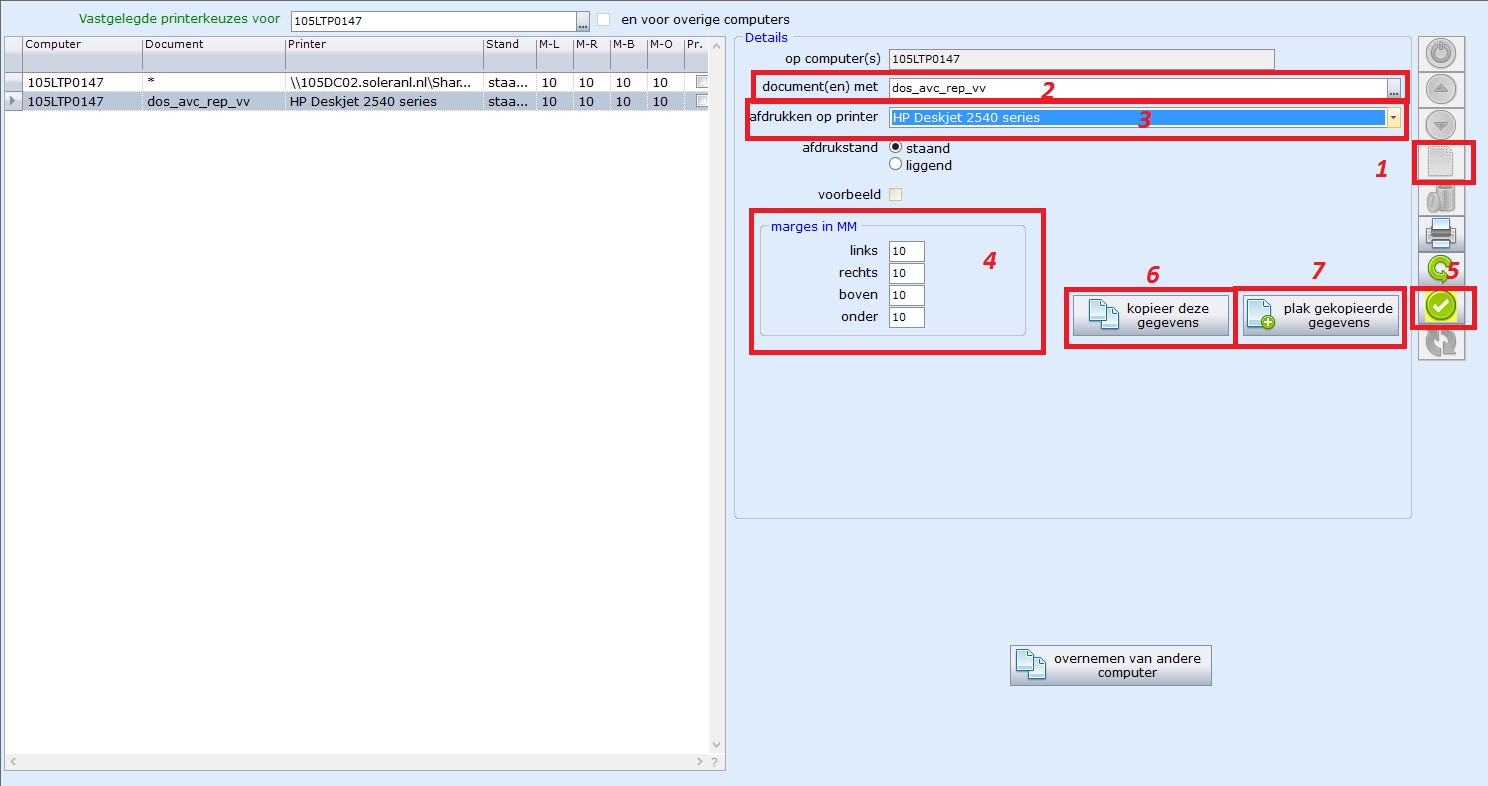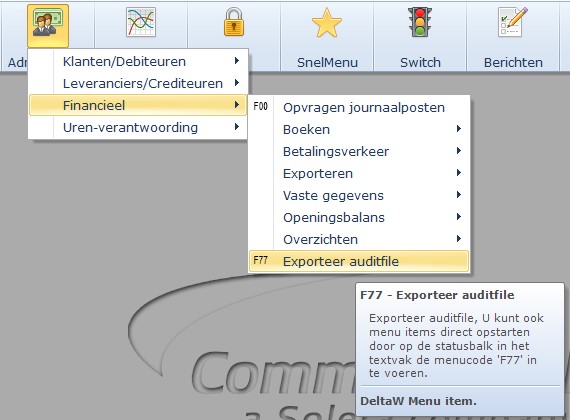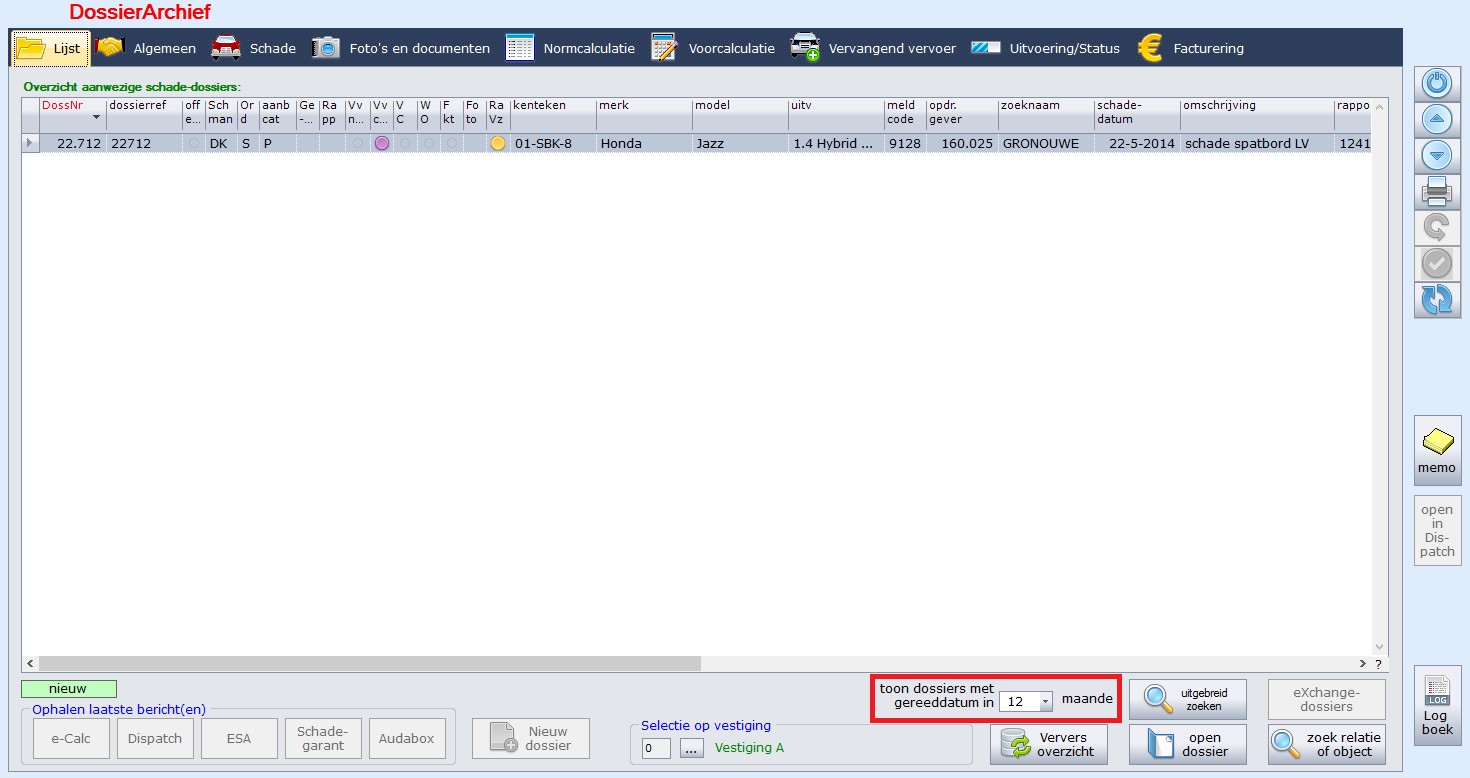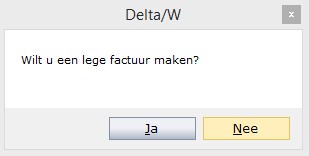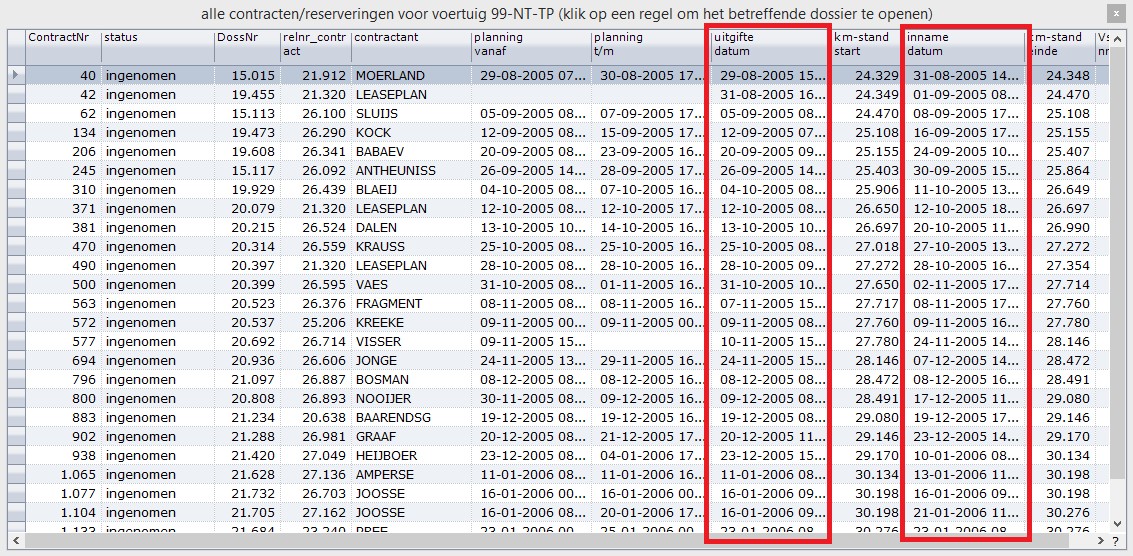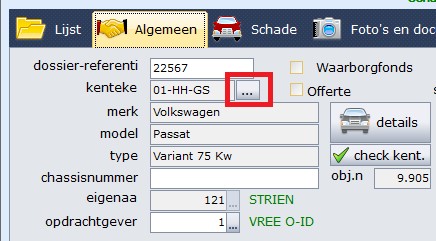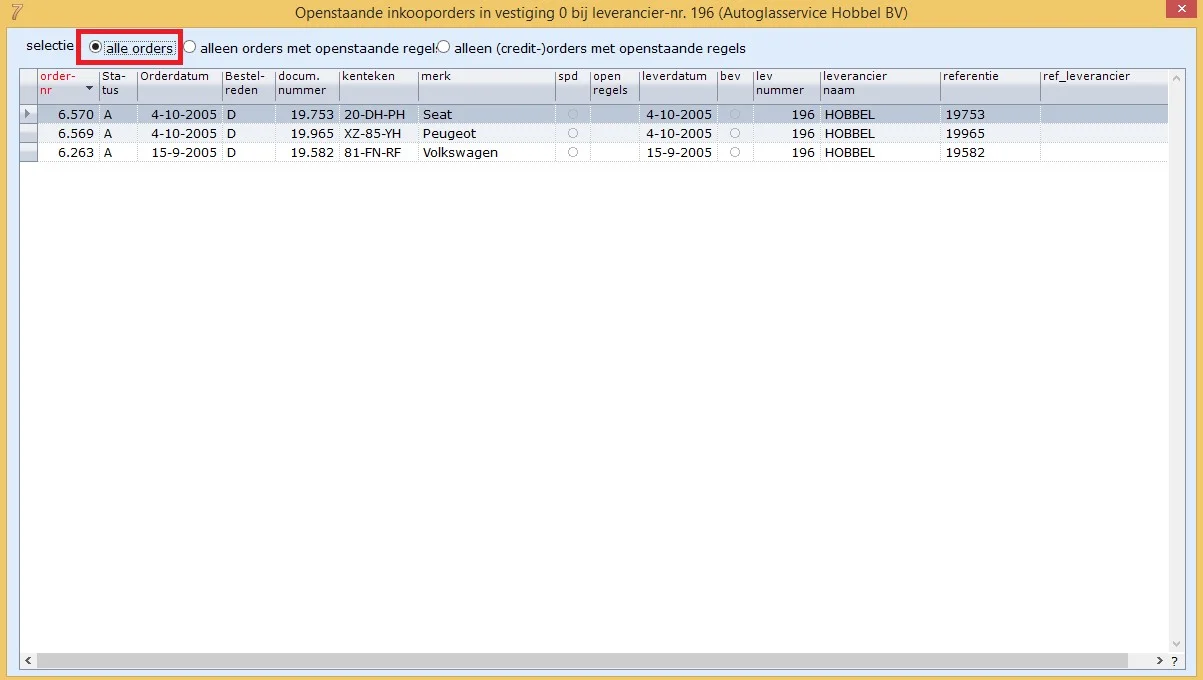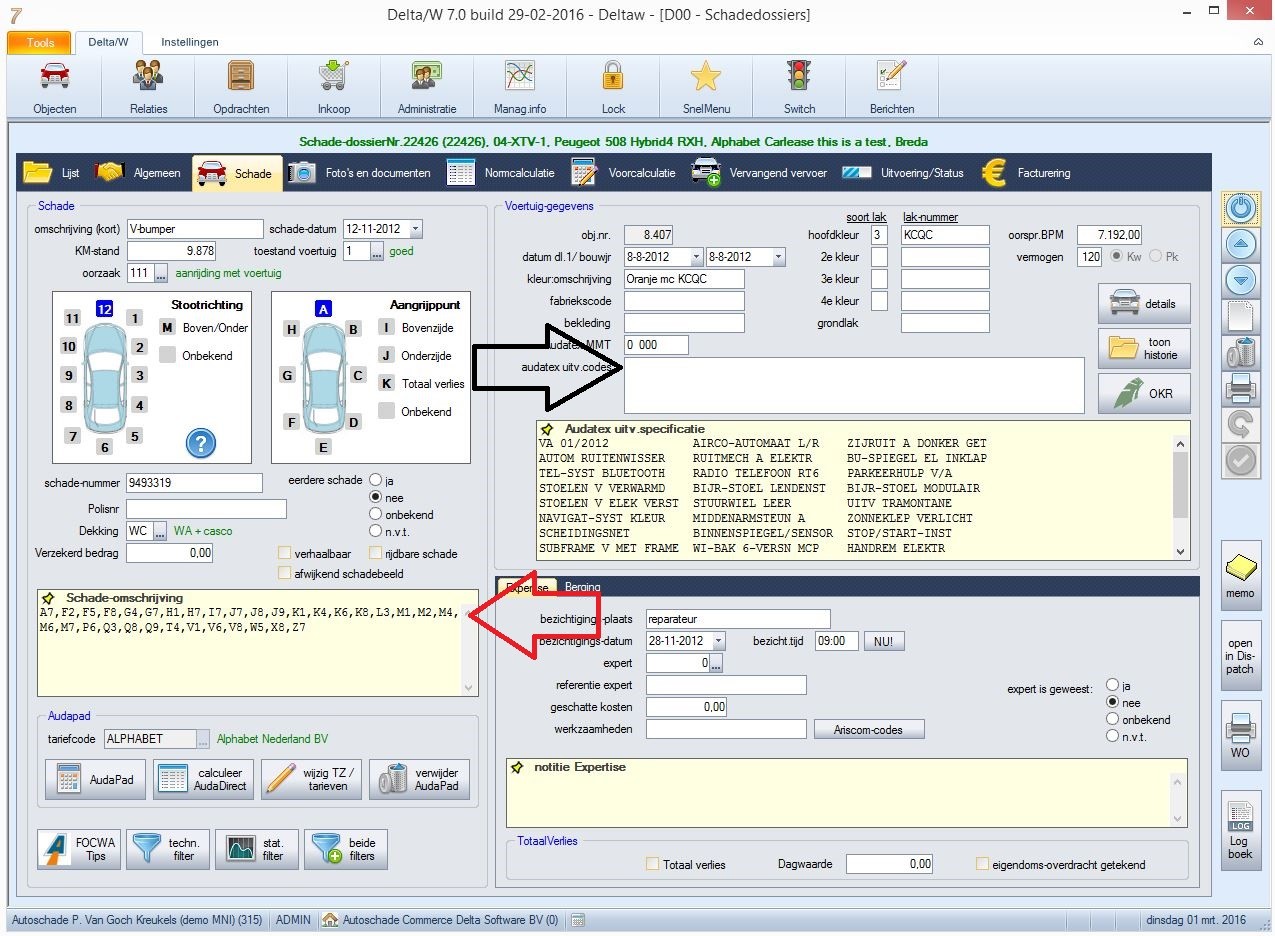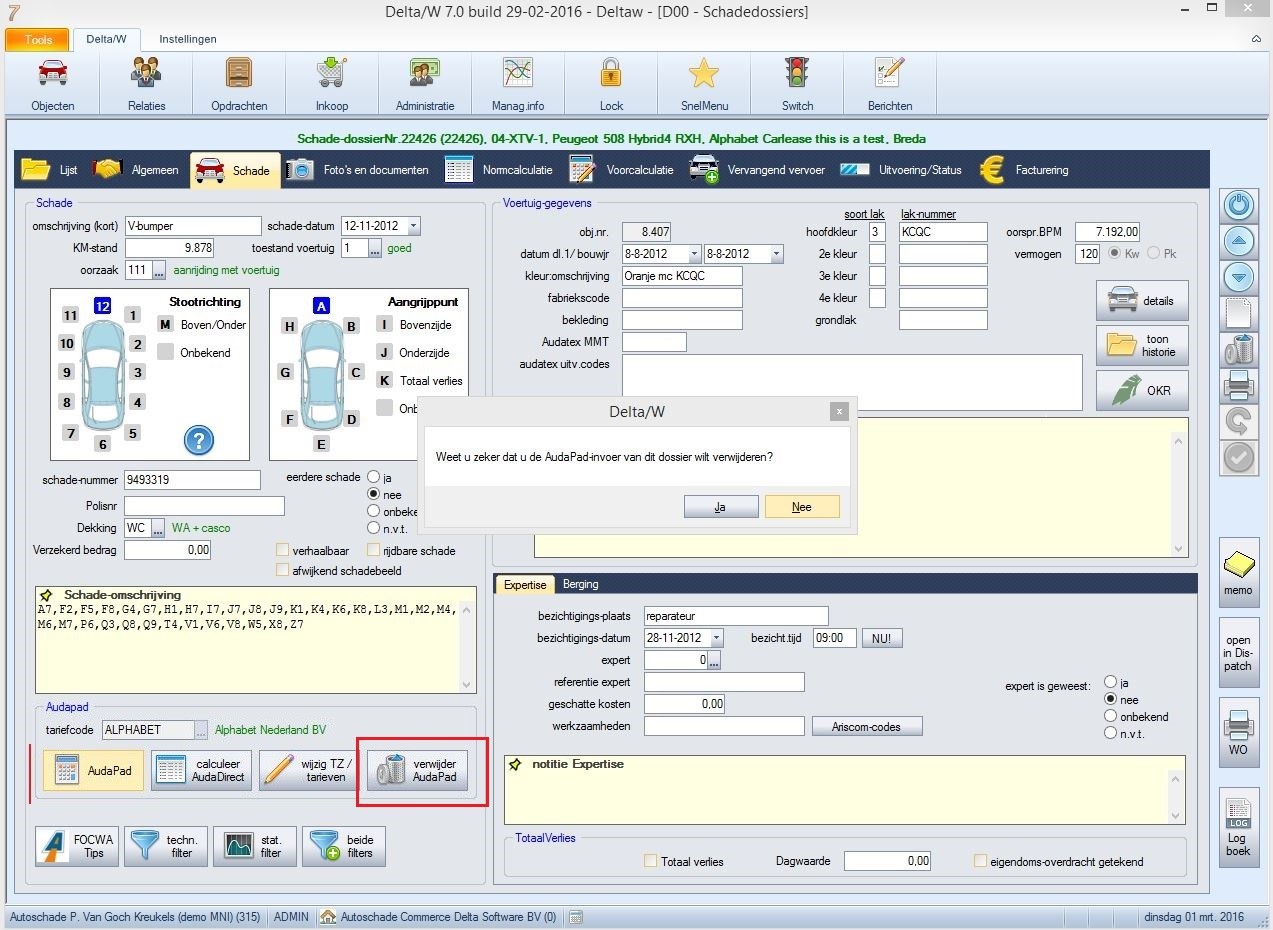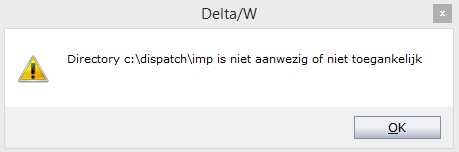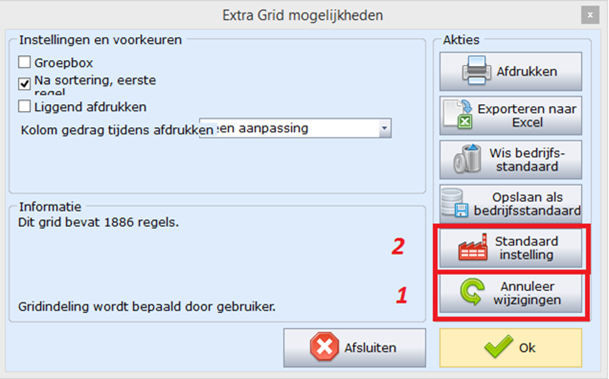Documenten en foto’s plaatsen in een gearchiveerd dossier
In Dw pro wordt er vanuit gegaan dat een dossier wordt gearchiveerd als dit geheel is afgehandeld. Met het archiveren is een dossier gesloten.
Toevoegen van gegevens kan alleen aan een actief dossier. De functie heeft de afgelopen periode ten onrechte open gestaan. Met de update van 30 mei 2016 is het toevoegen van documenten en foto’s aan een gearchiveerd dossier niet meer mogelijk.
Model niet kunnen openen in AudapadWeb
Allereerst moet u er zeker van zijn dat van het model grafische zones beschikbaar zijn. U kunt dit controleren via 'Assortiment Personenautos'. Indien dit wel het geval is, dient u op het dossier de mmt + US-codes te knippen en te plakken bij schade-omschrijving:
Vervolgens dient u via de knop details naar de objectdetails te gaan en te klikken op ‘verwijderd Audatex-gegevens':
Sta vervolgens de mutaties op en klik op de knop ‘verwijder AudaPad:
Als laatste stap dient u AudapadWeb op te starten zodat er de melding komt of de bestaande gegevens van het dossier verwijderd moeten worden. Op deze melding moet u ‘ja’ te klikken om vervolgens AudaPadWeb op te starten. Let op: selecteert u handmatig de MMT-code op AudapadWeb op te starten. Als de grafische zones worden getoond, slaat u AudaPadWeb op sluit deze om de US-codes opnieuw terug te plakken:
Komt u er niet uit stel dan uw vraag via ons support portaal
Objecteigenaar aanpassen
U kunt vanuit het dossier naar de stamgegevens gaan van het object. Dit kan ook vanuit de objectenlijst zelf:
Vervolgens klikt u op de dubbele puntjes bij de eigenaar wijzigen:
Komt u er niet uit stel dan uw vraag via ons support portaal
Betalingstermijn aanpassen op factuur
U kunt op iedere factuur de betalingsherinnering aanpassen door midden van het aantal dagen aan te passen:
Komt u er niet uit stel dan uw vraag via ons support portaal
Foto's werkplaats-app opslaan vanuit de fotogalerij
Via het galerij-icoontje komt u in de galerij van de werkplaats-app. Tevens kunt u aanvinken dat als u foto’s maakt via de werkplaats-app, dat de foto’s automatisch in uw galerij worden opgeslagen. Let wel op, uw schijfruimte zal hierdoor aanzienlijk groeien.
Komt u er niet uit stel dan uw vraag via ons support portaal
Kenteken reeds aanwezig
U krijgt onderstaande melding:
Stopt u dan vooral met het aanmaken van het nieuwe object en selecteer het juiste objectnummer. Als de deze niet gevonden krijgt zal deze na alle waarschijnlijkheid de status ‘archief’ hebben. U kun het object weer actief maken door de status archief uit te vinken tabblad administratief in het object.
Komt u er niet uit stel dan uw vraag via ons support portaal
IP-adres onbekend in Dispatch
Log met uw handmatige code in Dispatch en haal het IP-adres opnieuw op. Neemt u anders per mail of telefonisch contact op met Dispatch om uw nieuwe IP-adres door te geven.
Komt u er niet uit stel dan uw vraag via ons support portaal
Platformcheck
Als u via tools > informatie naar platformcheck gaat, en deze aanklikt, krijgt u exact te zien om welke controle het gaat. Indien u de instellingen heeft aangepast en de check opnieuw uitvoert, zijn alle controlepunten akkoord en krijgt u bij het opnieuw inloggen in Dw pro, geen platformcheck meer.
Komt u er niet uit stel dan uw vraag via ons support portaal
SMS-tekst aanpassen
U kunt in uw dossier bij het overzicht van de ingevulde relaties, via de knop ‘stuur SMS’ een SMS versturen en de standaardtekst aanpassen. U dient hiervoor wel het 06-nummer van de relatie te hebben ingevuld.
In de standaardvelden kunt u de nieuwe tekst invoeren. Deze wordt opgeslagen indien u via de knop ‘tekst’ toevoegt aan het bericht:
Komt u er niet uit stel dan uw vraag via ons support portaal
Ophalen en verwerken ESA-bericht 20
Dw pro haalt zelf automatisch om de 5 minuten ESA-berichten op. Indien er 1 opdracht van is, wordt het ESA-bericht automatisch gekoppeld. In geval van meerdere schades of dat er al een reeds bestaand dossier aanwezig is, dient u via het berichtencentrum zelf het ESA-bericht te koppelen. U dienst allereerst naar het berichtencentrum te gaan en op ‘ESA’ te klikken:
Via de knop ‘importeer bericht’ kunt u via het pop-upscherm het ESA-bericht 20 koppelen aan het schadedossier:
Vervolgens kunt u het bericht verwerken op het door u gewenste dossier:
Komt u er niet uit stel dan uw vraag via ons support portaal
Ophalen en verwerken van Audabox-berichten
Dw pro haalt zelf automatisch om de 5 minuten audabox-berichten op. Indien er een audabox-bericht is ontvangen, wordt deze automatisch verwerkt. In geval van meerdere schades, of teveel afwijkende gegevens, dient u via het berichtencentrum zelf de notificatie c.q. filterresultaat te koppelen. U dienst allereerst naar het berichtencentrum te gaan en op ‘audabox’ te klikken:
Via de knop ‘importeer bericht’ kunt u via het pop-upscherm de notificatie c.q. filterresultaat koppelen aan het schadedossier:
Komt u er niet uit stel dan uw vraag via ons support portaal
Wisselen eXchange-opdracht
Indien u een verkeerde dekking heeft aangevraagd, dan wel dat u een tweede opdracht van een verzekeraar c.q. tussenpersoon ontvang, kunt u de opdrachten met elkaar wisselen. Via de schadedossiers kunt u via ‘exchange’ naar alle eXchange-opdrachten gaan:
U selecteert het dossier waarmee u wilt verder werken (waarop u de meeste gegevens heeft staan). Via de knop ‘wissel dossier met ander eXchange-dossier’, komt er een pop-up waarmee u de dekking van het andere dossier, op het juiste dossier kunt zetten:
Vervolgens klikt u deze dubbel en loopt u alle stappen door. Indien de dossiers een afwijkende dekking hebben, krijgt u een extra controlemelding:
Komt u er niet uit stel dan uw vraag via ons support portaal
Update uitvoeren
Door op de knop ‘update’ te klikken komt u in het updateveld van w pro. Het is belangrijk alle gebruikers zijn uitgelogd behalve uzelf. Als de enigste gebruiker bent, licht het knopje van ‘update’ op en kunt de update uitvoeren.
LET OP: Indien u met een citrix of terminalserver werkt, dient u contact op te nemen met uw systeembeheer.
Komt u er niet uit stel dan uw vraag via ons support portaal
Opzoeken gearchiveerde relatie/object
In het overzicht van relaties en van objecten vind u rechts bovenaan de opties ‘actueel’, ‘archief’ en ‘beide’. Kies hier voor ‘beide’ om alles te zien.
Vervolgens kunt u op verschillende kolommen zoeken om de betreffende relatie of het betreffende object te vinden.
Bij de kolommen ‘zoeknaam’ en ‘naam’ (bij relaties) kunt u ook op ‘willekeurig’ zoeken, waarbij Dw pro ook kijkt naar relatie waar de zoekterm in de (zoek)naam voorkomt.
Komt u er niet uit stel dan uw vraag via ons support portaal
Object archiveren
In het tabblad ‘administratief’ bij de auto ziet u bovenaan ‘gearchiveerd’. U zet het vinkje aan en drukt op opslaan.
Komt u er niet uit stel dan uw vraag via ons support portaal
Relatie archiveren
In de details van de relatie ziet u bovenaan ‘gearchiveerd’. U drukt op de knop ‘wijzig’ (1), u zet het vinkje aan (2) en drukt op opslaan.
Komt u er niet uit stel dan uw vraag via ons support portaal
Relatie wijzigingen op factuur
Wanneer de factuur nog niet definitief is, kunt u de relatie wijzigen, door op de knop met puntjes naast het relatienummer te drukken en daar de juiste relatie te selecteren:
Wanner de factuur wel definitief is, kunt u de inhoud niet meer wijzigen, alleen de opmaak, zoals het factuurmodel.
Komt u er niet uit stel dan uw vraag via ons support portaal
Beeldscherminstellingen in Dw pro
U gaat naar Tools, waar u meteen in de gebruikersinstellingen komt (1). Hier ziet u het lettertype staan (2).
‘Standaard’ is het kleinste formaat. Door dit lettertype op ‘Verdana’ of ‘Microsoft sans serif’ te zetten kunt u ook het formaat aanpassen.
Hiermee wordt ook Dw pro groter.
Let op: Als u dit te groot maakt, kunt u de knoppen aan de onderkant niet meer zien. Probeer dit in kleine stappen.
Komt u er niet uit stel dan uw vraag via ons support portaal
Nacalculeren / archiveren van dossier
Via ‘Nacalculeren dossiers’ kunt u een groot gedeelte van de actuele dossiers in een keer in het archief zetten.
U kiest de gewenste gereeddatum en voor offertes de gewenste intake datum (1), u kiest de gewenste(2) vestiging en klikt op ‘start selectie’(3).
Vervolgens genereert Dw pro een lijst met dossiers die aan deze criteria voldoen. Hier kiest u voor ‘selecteer alles’ en vervolgens voor ‘start nacalculeren’.
Mogelijkerwijs krijgt u vervolgens deze pop-up:
Nadat u de wachtwoorden hebt ingevuld, gaat onderaan het scherm een teller lopen.
Als het nacalculeren afgerond is, krijgt u een melding van het aantal nagecalculeerde dossiers en een overzicht met overgeslagen dossier, met daarbij de uitleg. U kunt deze lijst uitprinten via de knop met het vraagteken, om de meldingen te corrigeren of controleren en de dossiers handmatig na te calculeren zoals u gewend bent.
Komt u er niet uit stel dan uw vraag via ons support portaal
Printerinstellingen
Hier maakt u een nieuwe regel aan(1) , kiest het document wat u automatisch wil afdrukken(2) , kiest de juiste printer(lade)(3) , vult de marges (standaard allemaal op 10) in(4) en drukt op opslaan(5). Wilt u twee keer op (bijvoorbeeld) blanco papier afdrukken, dan kopieert u de regel(6+7) .Wilt u eenmaal op blanco en eenmaal op bedrukt papier afdrukken, dan kopieert u deze regel en wijzigt de printer(lade). Het aantal keer dat u de regel toevoegt is het aantal kopieën die uit de printer komen.
Komt u er niet uit stel dan uw vraag via ons support portaal
Auditfile maken
U gaat naar ‘exporteer auditfile’:
U kiest hier welk bedrijf u wil exporteren(1), welk boekjaar(2) , hoe u het bestand wil noemen(3) en waar u het bestand wil opslaan(4) en klikt op ‘maak auditfile’(5) .
LET OP: Dit is een .xaf bestand. Uw accountant of boekhouder moet een geschikt programma hebben om dit te kunnen lezen.
Komt u er niet uit stel dan uw vraag via ons support portaal
Dossier kwijt in archief
In het archief is een optie gemaakt, waarmee u kunt selecteren van welke periode u de dossiers wilt zien.
Deze optie is gebaseerd op de gereeddatum. Dossiers waarvan de gereeddatum niet is ingevuld, kunt alleen zien als u de optie aanpast naar ‘alle’.
Komt u er niet uit stel dan uw vraag via ons support portaal
Lege factuur maken
Deze vraag ontstaat, doordat het bedrag ‘nog te factureren’ 0 is.
Dit kan komen, doordat u de factuur al gemaakt heeft, maar bijvoorbeeld nog niet definitief. U kunt dit zien in het subtabblad ‘Reeds gefactureerd’.
Het kan ook voorkomen, doordat datgene waarop de factuur gebaseerd wordt, bijvoorbeeld de voorcalculatie, nog niet gevuld is.
Dit kunt u oplossen door of de voorcalculatie te vullen, of door de factuurbasis te wijzigen. Dit doet u in het tabblad ‘algemeen’, subtabblad ‘facturering’.
Komt u er niet uit stel dan uw vraag via ons support portaal
Opzoeken bekeuring
Bij de vervangend vervoer objecten zoekt u het betreffende object op
In het tabblad ‘vervangend vervoer’ drukt u op de knop ‘Toon alle contracten/reserveringen’
In deze lijst kunt u zien op welk dossier de auto was uitgegeven ten tijde van de bekeuring.
Via dit dossier kunt u vervolgens de bekeuring doorbelasten aan de betreffende klant.
Komt u er niet uit stel dan uw vraag via ons support portaal
Wijzigen object vanuit een dossier
Het object kunt u wijzigen door op de knop met de puntjes naast het kenteken te klikken en uit de lijst het juiste object te kiezen.
Als de auto niet in deze lijst voorkomt, kunt u deze toevoegen door op het witte a4-tje rechts te klikken.
Komt u er niet uit stel dan uw vraag via ons support portaal
Foto open in Dw pro
U kunt fot's op drie manieren in Dw pro openen:
1. Via Dw pro, hiermee kunt u ook pijlen, cirkels en tekst toevoegen
2. Via verkenner, hiermee opent u de foto in een apart scherm in de browser, waarna u in Dw pro verder kunt werken.
3. Via een gekoppeld Windowsprogramma, dit is het programma wat als standaard in Windows is ingesteld om JPG’s te openen. Dit kan per PC anders zijn, uw systeembeheerder kan u hierbij helpen.
Om ‘door de foto’s te bladeren’ moet dit Windows photoviewer zijn.
Komt u er niet uit stel dan uw vraag via ons support portaal
Terugdraaien verkoopfactuur
Een definitieve verkoopfactuur kunt u terugdraaien in het tabblad ‘facturering’, subtabblad reeds gefactureerd.
Selecteer de betreffende factuur en druk op de knop ‘Terugdraaien factuur’.
Vervolgens krijgt u de controle-vraag:
Waarbij u op ja drukt. Vervolgens kunt u ervoor kiezen de creditfactuur direct af te drukken.
Een concept-factuur kunt u niet terugdraaien. Wel kunt u deze verwijderen met de knop ‘Verwijder concept/offerte’.
Komt u er niet uit stel dan uw vraag via ons support portaal
Terugdraaien inkoopfacturen
U kunt een inkoopfactuur van onderdelen terugdraaien door deze nogmaals in te boeken, met negatieve ontvangsten.
De meest eenvoudige manier is door de inkooporder nogmaals op te roepen en de aantallen in de min te zetten:
Ga naar ‘boeken goederen ontvangst’, selecteer de leverancier (1) en klik op ‘kies inkooporder’(2).
U krijg niet gelijk de inkooporder te zien, omdat deze al is ontvangen. U kiest in de pop-up voor alle orders en vervolgens voor de betreffende order.
Vervolgens kiest u voor ‘alle regels’ en selecteert u alle te crediteren regels. U krijgt dan de volgende melding:
U klikt op ja en op ‘ontvang geselecteerde regels’.
Vervolgens past u de regel ‘ontvangen aantal’ aan naar een negatieve van het aantal dat u in eerste instantie ontvangen heeft.
Als laatste rond u de inkoopfactuur af zoals u gewend bent.
Komt u er niet uit stel dan uw vraag via ons support portaal
Afsluiten Boekjaar
Het afsluiten van een boekjaar is tweedelig:
1. Het afsluiten van het boekjaar doet u in 'Financiele aansturing:
In het tabblad diverse instellingen vind u het veld ‘laatst afgesloten boekjaar’. Door op de knop ‘wijzig’ te klikken, kunt u het boekjaar wijzigen in het boekjaar wat u wilt afsluiten.
2. Nadat u het boekjaar heeft afgesloten, moet de beginbalans worden overgenomen:
U kiest hier voor het opvolgende boekjaar (bijvoorbeeld als u 2015 afgesloten heeft kiest u voor 2016) en klikt op ‘neem deze openingsbalans over’.
Komt u er niet uit stel dan uw vraag via ons support portaal
Geen grafische zone in Audapadweb
Allereerst moet u er zeker van zijn dat van het model grafische zones beschikbaar zijn. U kunt dit controleren via Assortiment Personenautos.
Is dit wel het geval, dan moet u op het dossier de mmt + US-codes knippen en plakken bij de schade-omschrijving:
Ga naar de knop ‘Details’ naar de objectdetails te gaan en te klik op ‘verwijderd Audatex-gegevens’.
Sla vervolgens de mutaties op en klik op de knop ‘Verwijder AudaPad’.
Tenslotte moet u AudapadWeb opstarten zodat er de melding komt of de bestaande gegevens van het dossier verwijderd moeten worden. Klik ‘ja’ om AudaPadWeb op te starten.
Let op: selecteer handmatig de MMT-code om AudapadWeb op te starten. Als de grafische zone’s juist worden getoond, slaat u Audapadweb op en sluit u af. In Dw pro bij de vraag of u de wijzigingen in audapadweb wil opslaan kiest u voor ja. Dan kunt u de US-codes terug zetten, zodat in Audapadweb de juiste uitvoeringsspecificaties heeft.
Als de grafische zone’s juist worden getoond, slaat u Audapadweb op en sluit u af. In Dw pro bij de vraag of u de wijzigingen in audapadweb wil opslaan kiest u voor ja. Dan kunt u de US-codes terug zetten, zodat in Audapadweb de juiste uitvoeringsspecificaties heeft.
Komt u er niet uit stel dan uw vraag via ons support portaal
Dispatch exporteren naar Dw pro
U heeft de opdracht geëxporteerd vanuit Dispatch naar Dw pro, maar het komt niet binnen, wat is er aan de hand?
Bij nieuwere versies van Internet Explorer worden bestanden automatisch in een map opgeslagen, wanneer u kiest voor ‘Opslaan’. Kies voor ‘Opslaan als’ en kies vervolgens de juiste map. Wanneer u niet weet welke map de juiste is, kunt u dit opzoeken via Instellingen -> parameters, op de regel DISPATCH_INPUTPATH.
Let op: De waarde die in de kolom ‘geselecteerde computer’ staat is leidend. Pas wanneer hier niets is ingevuld wordt er gekeken naar de waarde in de kolom ‘bedrijfsstandaard’.
Komt u er niet uit stel dan uw vraag via ons support portaal
Niet exporteren naar Dispatch
U kunt niet exporteren naar Dispatch, wat is er aan de hand?
Dit kan betekenen dat de map C:\dispatch\imp (bijvoorbeeld) niet aanwezig is. U maakt in dat geval deze map aan.
Dit kan ook betekenen dat de map C:\dispatch\imp wel aanwezig is, maar tegen schrijven beveiligd. Zorg er in dat geval voor dat alle rechten opengezet worden voor gebruikers. Uw systeembeheerder kan u hierbij ondersteunen.
Komt u er niet uit stel dan uw vraag via ons support portaal
Ik krijg de melding ‘Datum 25-02-2015’(bijvoorbeeld) niet toegestaan’, wat moet ik doen?
Dit is een waarschuwing, die u krijgt bij alle handelingen, van waaruit journaalposten kunnen ontstaan, waarbij een datum is ingegeven die ligt in de vorige maand, een afgesloten periode of een afgesloten boekjaar. Vraagt u zich allereerst af, of de datum wel juist is.
Klopt de datum niet, dan past u deze aan.
Klopt de datum wel, dan geeft u het correspondeerde wachtwoord in, welke u kunt vinden in de financiële aansturing:
1 hoort bij deze melding:
2 hoort bij deze melding:
3 hoort bij deze melding:
Komt u er niet uit stel dan uw vraag via ons support portaal
Relatie is geen klant
Wanneer u de factuur definitief wil maken, krijgt u de melding ‘Deze relatie is geen klant’, wat is er aan de hand?
Bij alle relaties waar u een factuur naartoe wil sturen moet het vinkje ‘relatie is klant’ aanstaan
U kunt dit voor deze relatie aanpassen in het tabblad algemeen. U klikt achter de relatie op de puntjes en vervolgens op ‘details’.
Komt u er niet uit stel dan uw vraag via ons support portaal
Kolom kwijt in Dw pro
Voor het weer zichtbaar maken van een kolom:
Klik rechts onderin het overzicht op de knop met daarin een vraagteken
Dan verschijnt een pop-up met 'Extra grid'mogelijkheden. Voor het zichtbaar maken van een kolom heeft u nu 2 opties:
Zolang u het betreffende programma nog niet heeft afgesloten, kunt u kiezen voor ‘Annuleer wijzigingen’ (1).
Heeft u dit echter wel gedaan, worden de wijzigingen automatisch opgeslagen en moet u kiezen voor ‘Standaard instellingen’ (2). Deze knop zit in elke lijst en/of elk overzicht in Delta/W 7.
Komt u er niet uit stel dan uw vraag via ons support portaal
U krijgt de melding "niet toegestaan"
Dit betekent dat voor de gebruikersnaam waarmee u bent ingelogd deze knop is geblokkeerd in de rechtenstructuur zoals deze binnen uw bedrijf is ingericht. Degene die in ‘autorisatiemenu /speciale functies’ kan binnen uw bedrijf, kan dit voor u aanzetten.
Komt u er niet uit stel dan uw vraag via ons support portaal