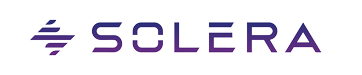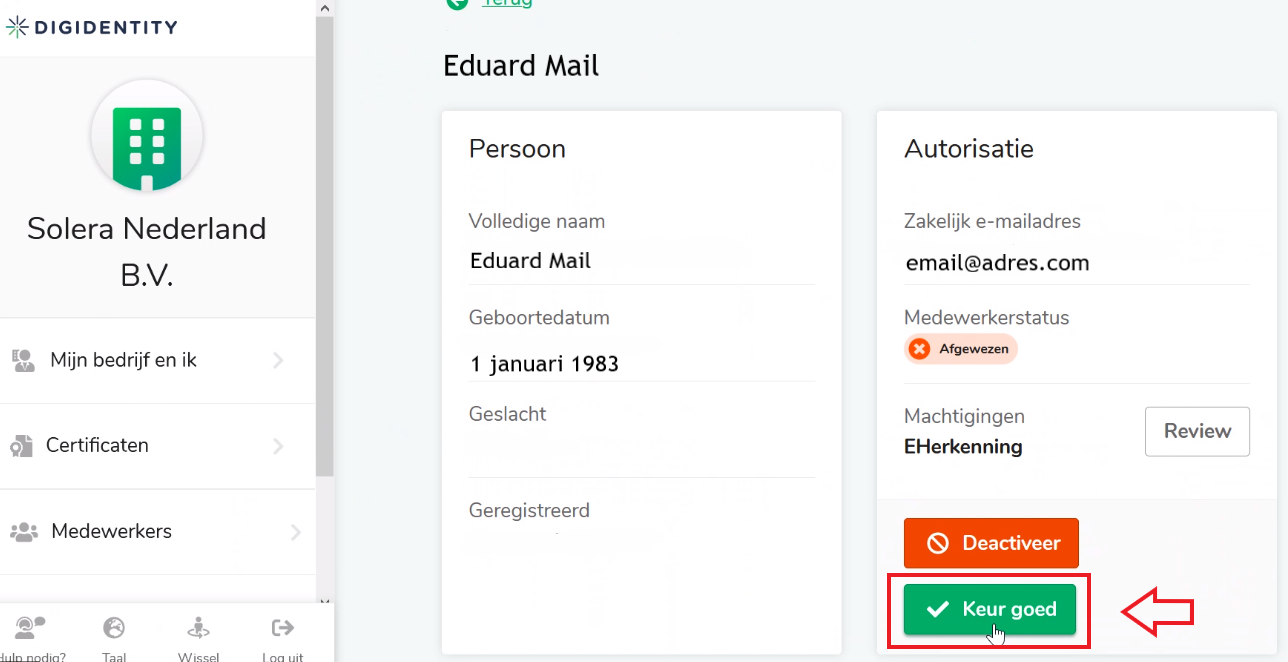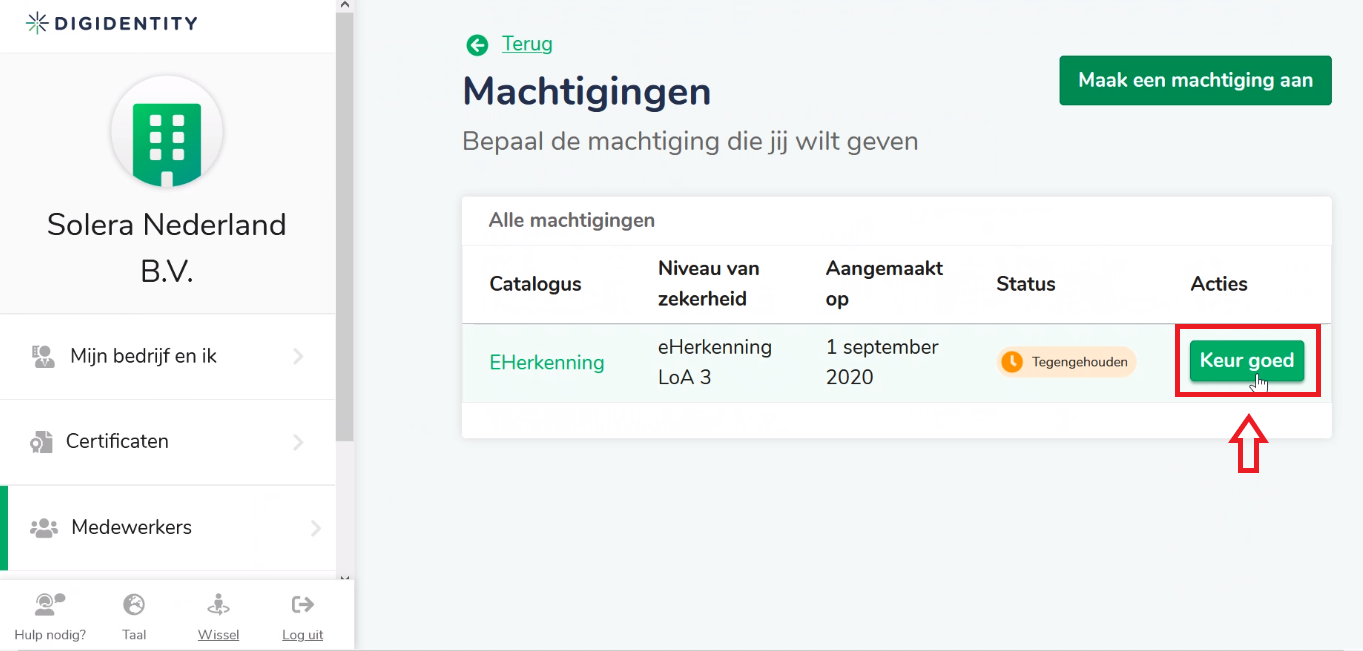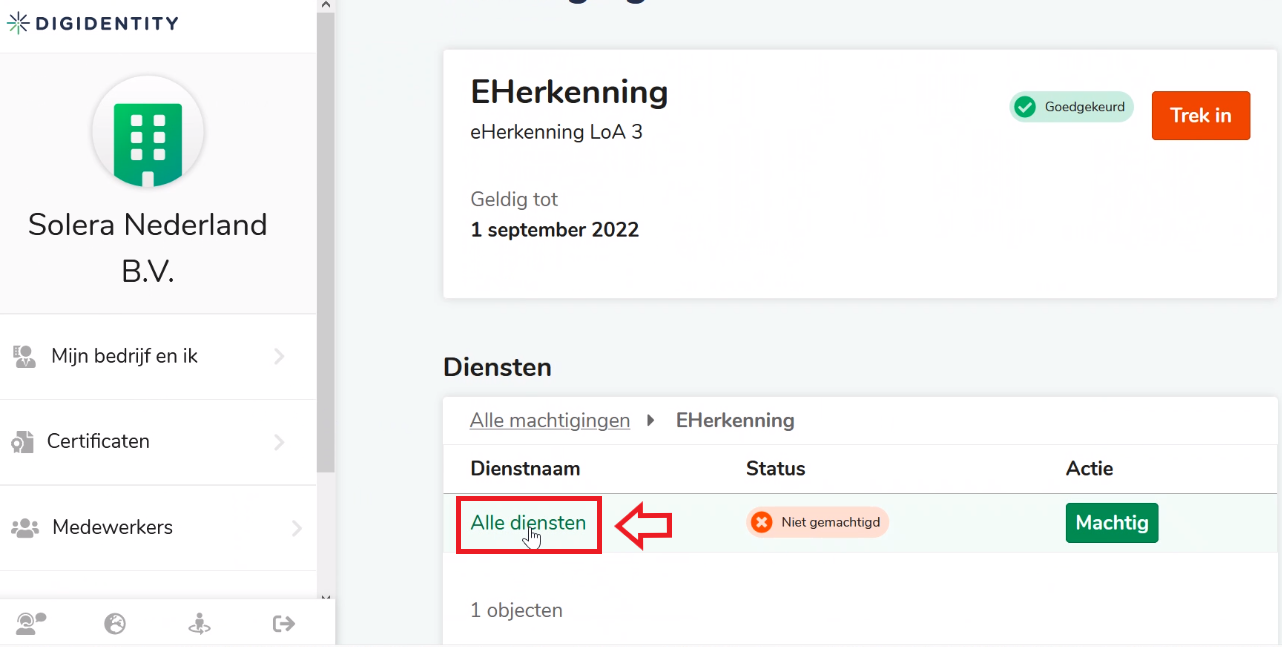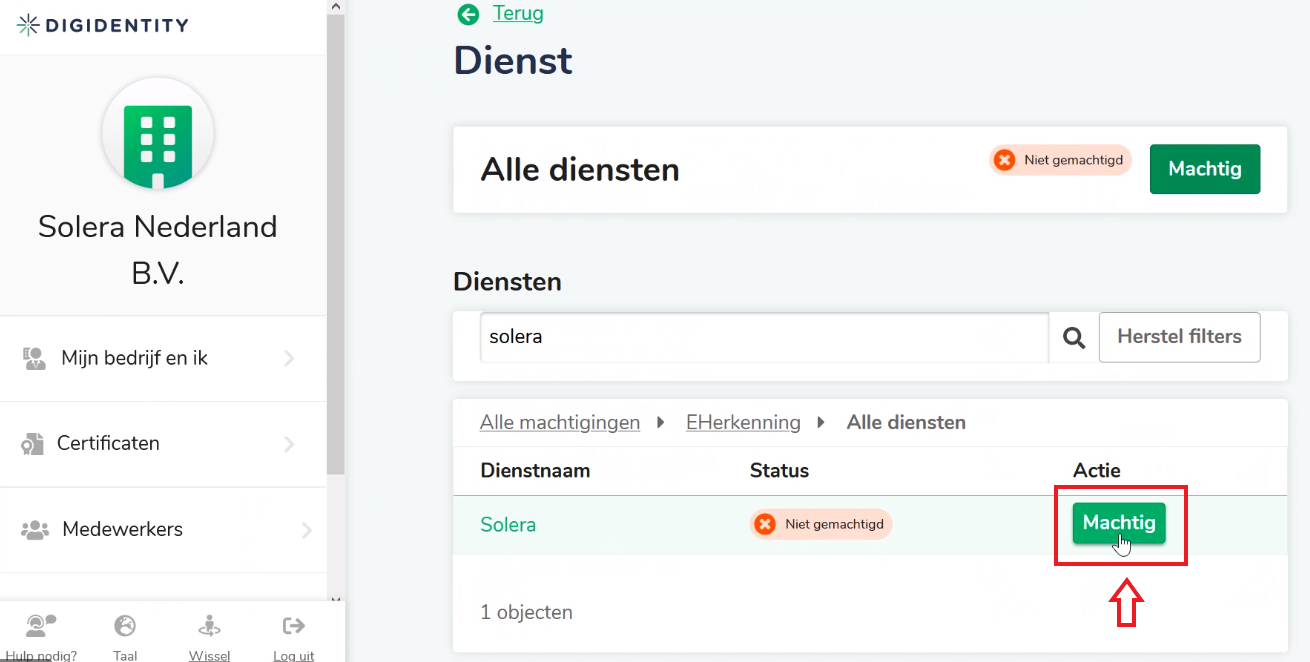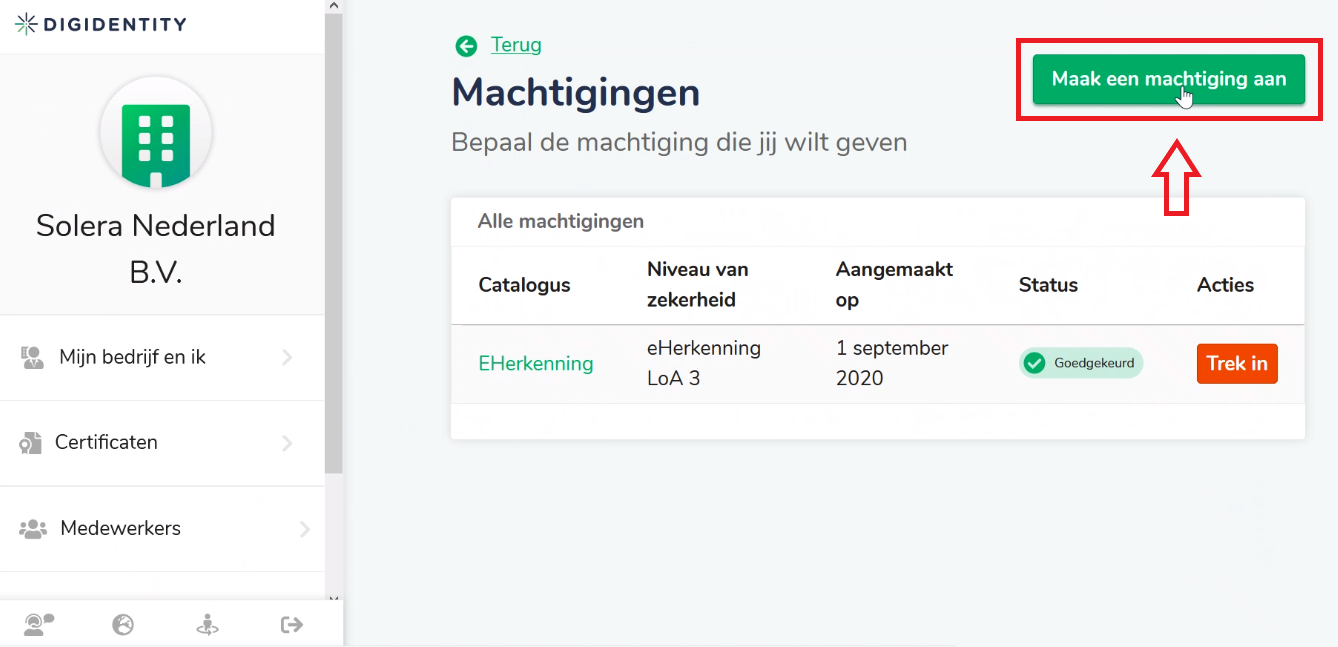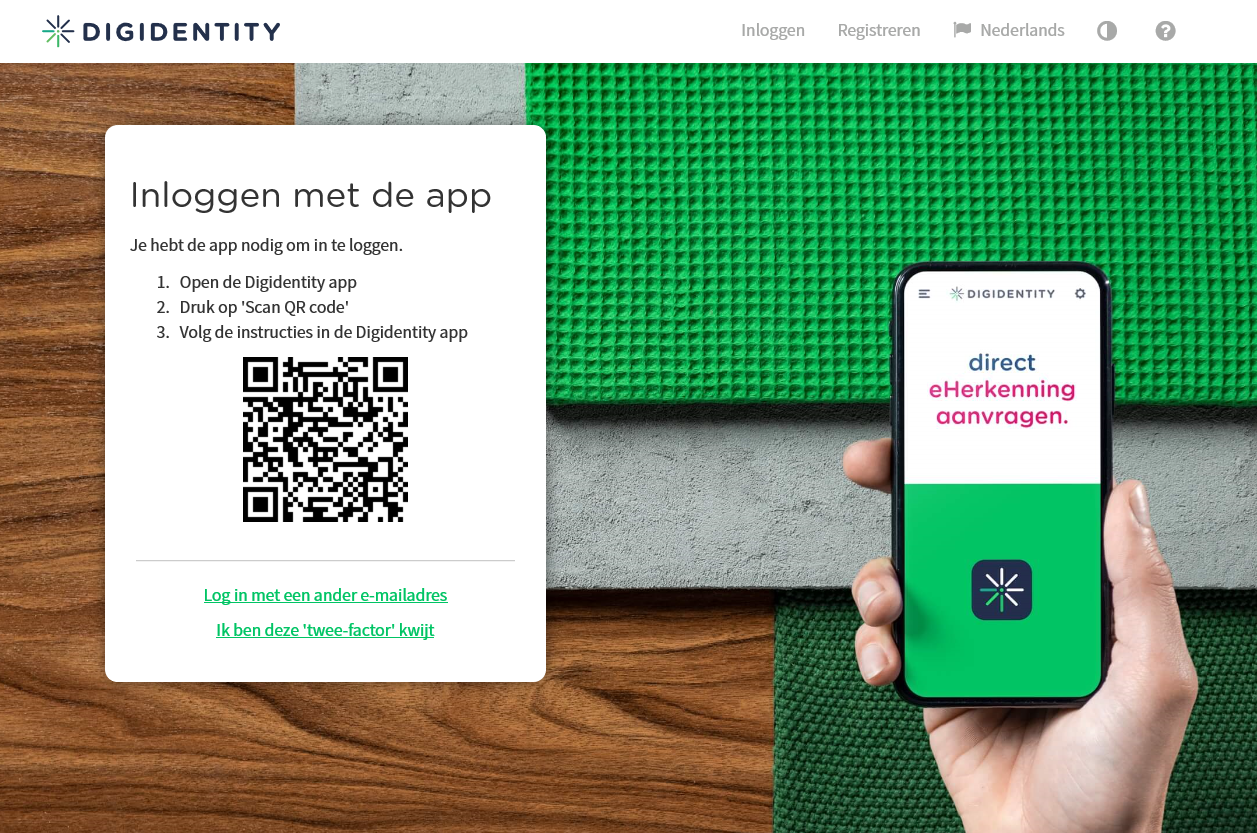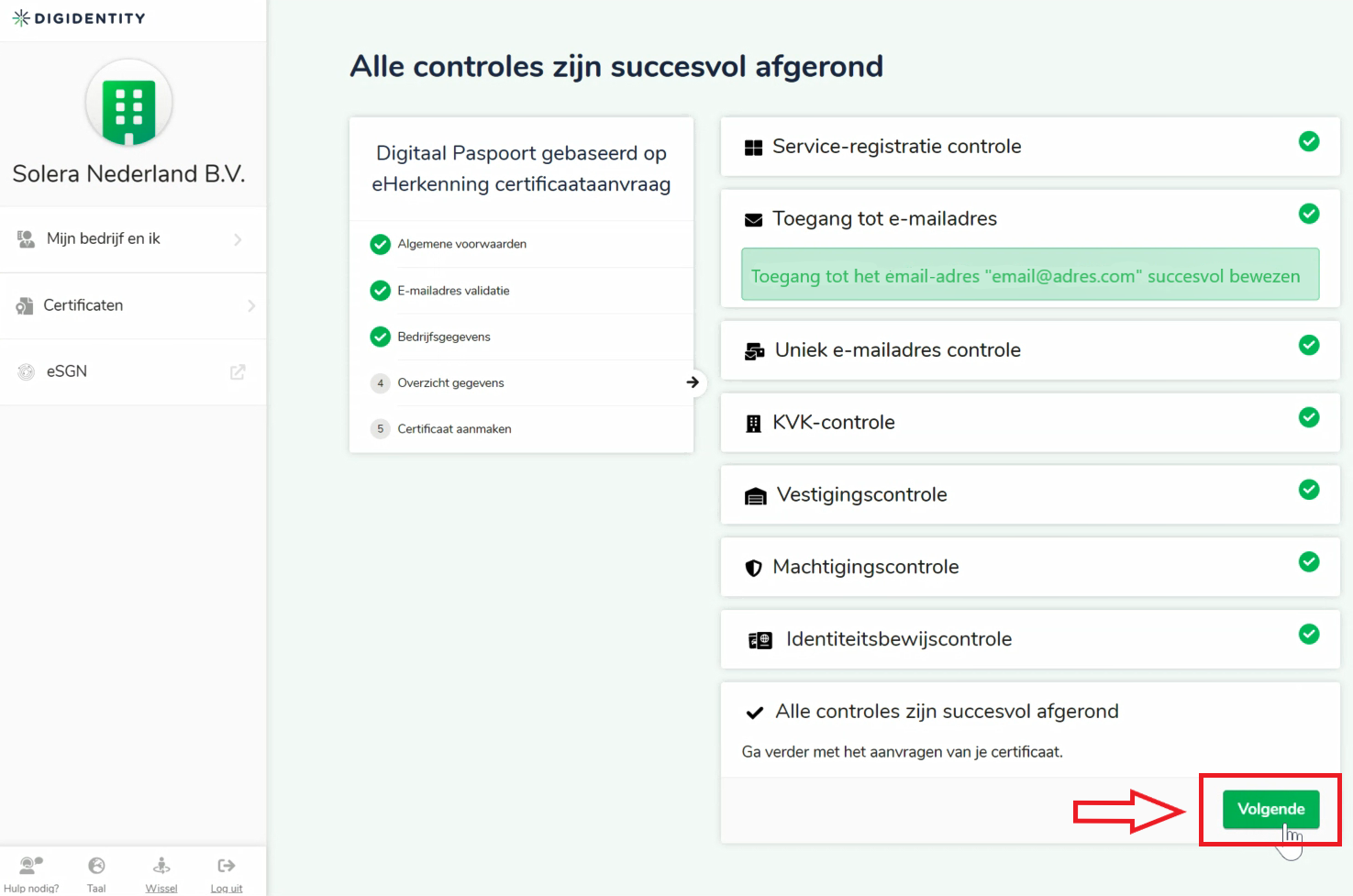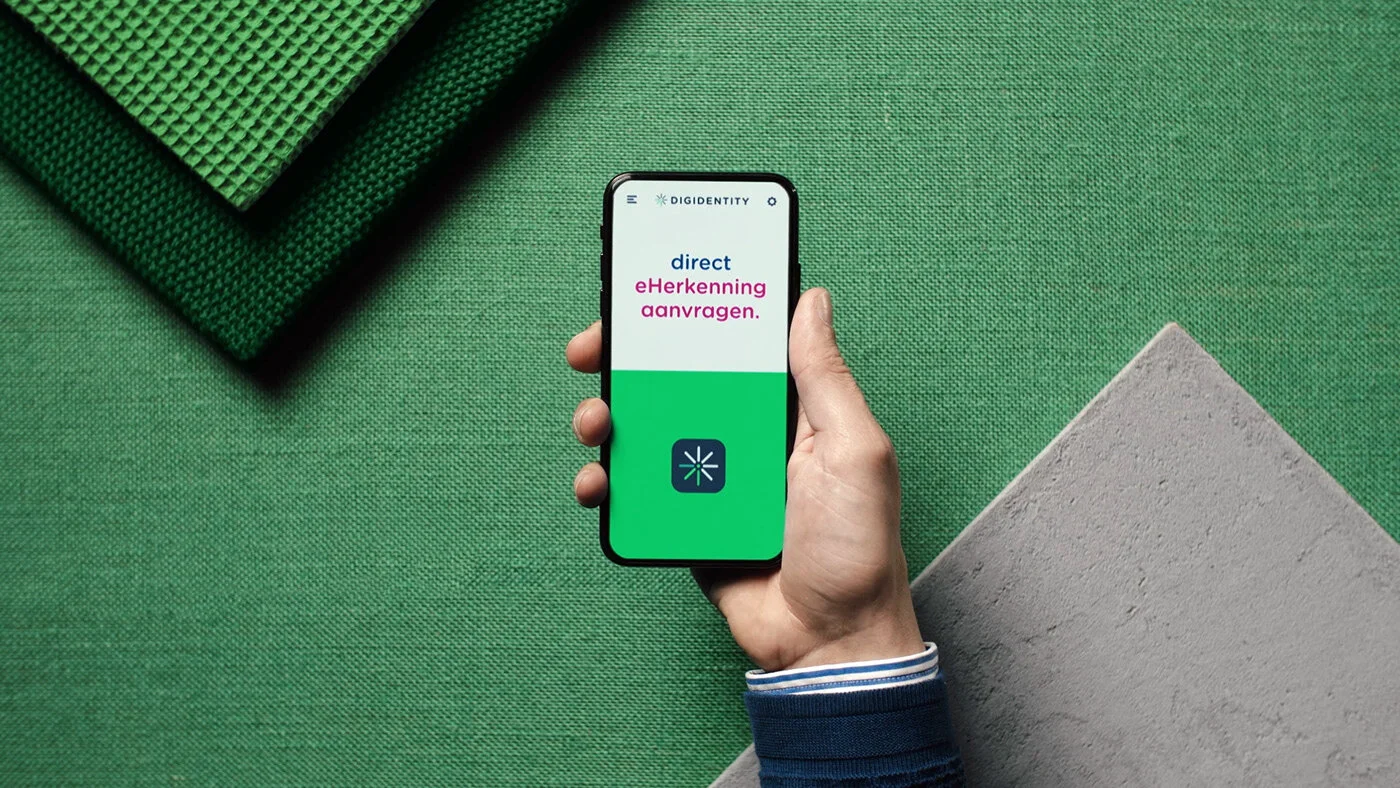
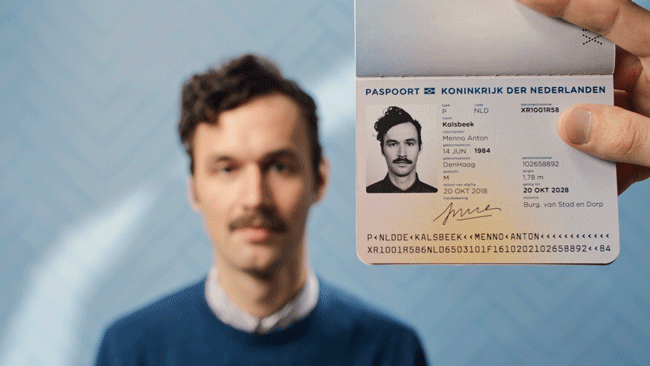
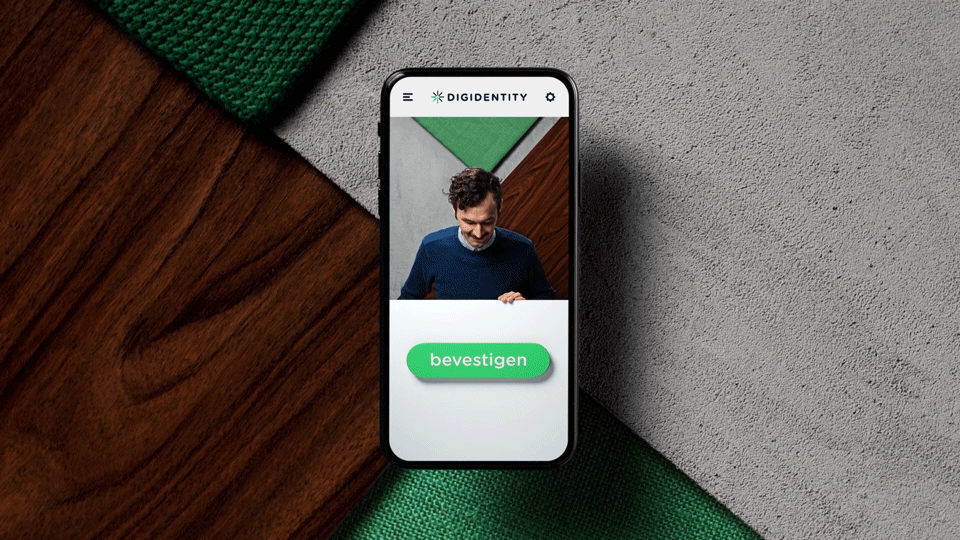




Stappenplan aanvragen digitaal paspoort
Stappenplan aanvragen Digitaal Paspoort voor Beheerders
Stappenplan aanvragen digitaal paspoort
Stappenplan aanvragen Digitaal Paspoort voor Beheerders
STAPPENPLAN aanvragen DIGITAAL PASPOORT
In dit stappenplan wordt beschreven hoe u als beheerder uw Digitaal Paspoort kan aanvragen.
WIJ ADVISEREN OM RUIM OP TIJD HIERMEE TE BEGINNEN.
Medewerkers binnen uw bedrijf kunnen het aanvragen van hun Digitale Paspoorten niet voltooien indien u, als beheerder, stappen 1 t/4 nog niet afgerond heeft.
Voor u Start : Internet Explorer wordt niet ondersteund, gebruik een moderne browser zoals ; Chrome, Edge of Firefox
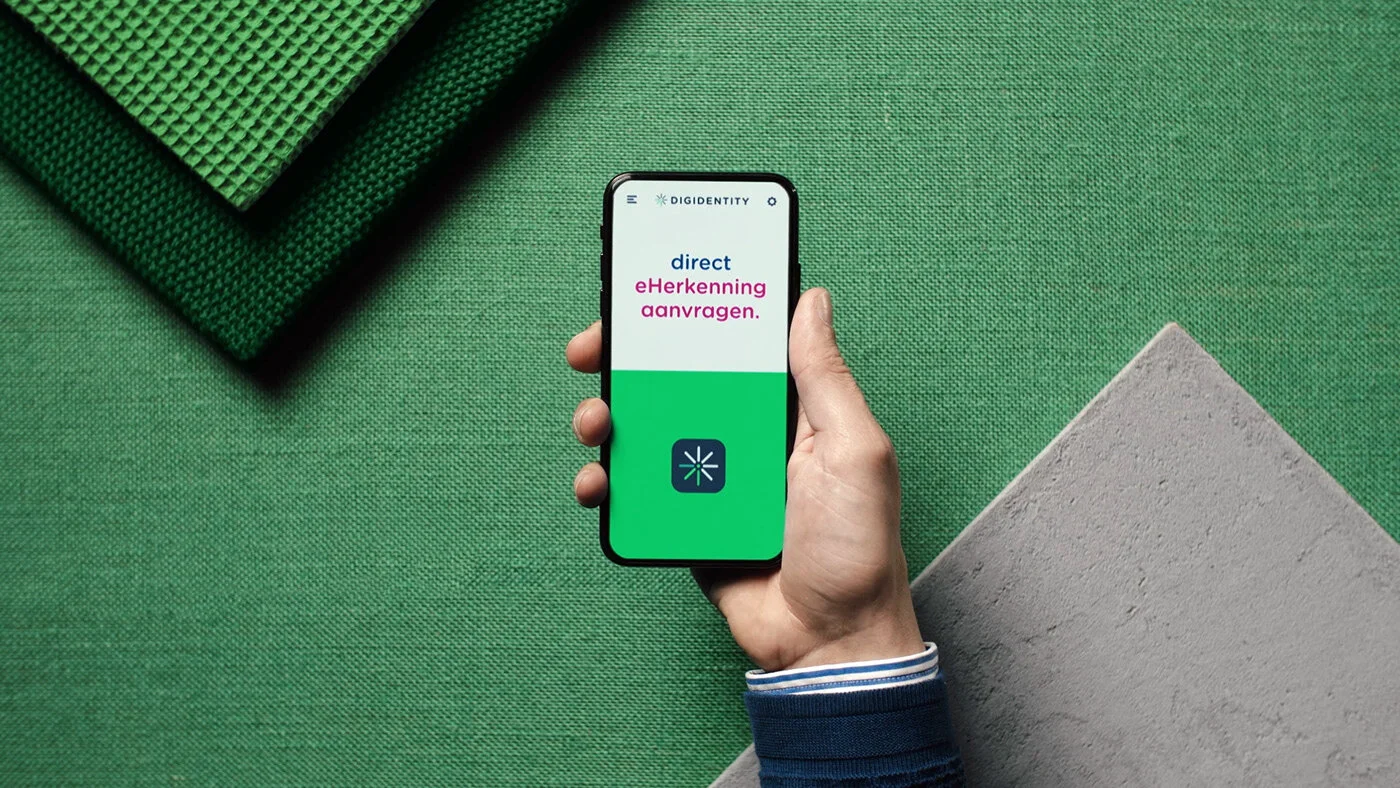
Stap 2 : eHerkenning aanvragen
Digitaal Paspoort omruilen met eHerkenning
Stap 2 : eHerkenning aanvragen
Digitaal Paspoort omruilen met eHerkenning
STAP 2 : eHerkenning niveau 3 aanvragen
Voor het aanvragen van eHerkenning voeren de medewerkers en de beheerder de volgende acties uit:
Benodigd bij deze aanvraag zijn :
Een geldig identiteitsbewijs (paspoort, rijbewijs of ID kaart)
Het KVK-nummer van uw bedrijf
Een smartphone
Voor deze registratie heeft u een geldig identiteitsbewijs (paspoort, rijbewijs of ID kaart) nodig en het KVK-nummer van uw bedrijf. Daarmee koppelt u het eHerkenningsmiddel aan uw bedrijf. Op die manier wordt de facturatie ook accuraat verwerkt (de werkgever krijgt een verzamel factuur).
Voor u Start : Internet Explorer wordt niet ondersteund, gebruik een moderne browser zoals ; Chrome, Edge of Firefox
Maak hieronder een keuze
Het service team van Digidentity kunt u bereiken op 070 – 700 7976 of via: https://helpdesk.digidentity.eu/hc/nl/requests/new
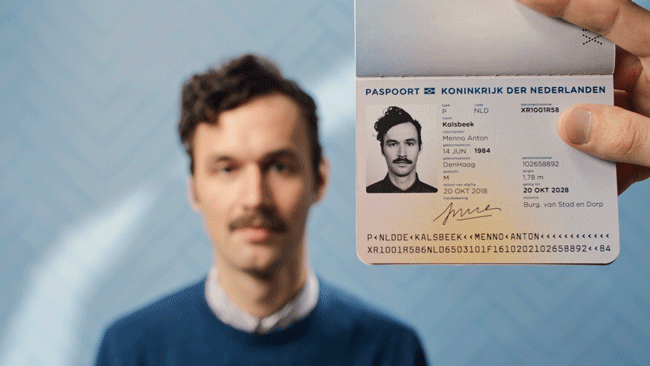
Stap 3 : Aanmaken van de bedrijfsbeheerder
Aanvraag indienen om bedrijfsbeheerder te worden voor Digidentity
Stap 3 : Aanmaken van de bedrijfsbeheerder
Aanvraag indienen om bedrijfsbeheerder te worden voor Digidentity
STAP 3 ; AANMAKEN VAN DE bedrijfs BEHEERDER IN DIGIDENTITY
Deze stap is enkel te voltooien indien je beschikt over een eHerkenning Niveau 3 van Digidentity. Klik hier om die alsnog aan te vragen.
Voor u Start : Internet Explorer wordt niet ondersteund, gebruik een moderne browser zoals ; Chrome, Edge of Firefox
1. Log in op je Digidentity account
2. Klik op Bedrijven en Machtigingen
3. Klik hier
Klik op ; “ Wordt een bedrijfsbeheerder “
4. Klik op
“Vraag aan “
Na het klikken worden er enkele brieven aangemaakt
5. Download alle brieven
Afhankelijk van hoeveel tekenbevoegden er zijn er hoe ze gemachtigd zijn kunnen hier 1 of meerdere brieven staan. Download ze en laat ze allemaal ondertekenen.
6. Laat de brieven ondertekenen
1. Vul de gevraagde gegevens in op de stippellijntjes en plaats de handtekening van de tekenbevoegde op de daarvoor bestemde plek.
2. Download de Digidentity app op je smartphone of tablet van tekenbevoegde of gebruik hiervoor de app van de medewerker.
Let op: De tekenbevoegde hoeft geen account aan te maken om de documenten te verzenden en kan gewoon de app van de medewerker gebruiken.
3. Open de app en klik op "Scan QR code" .
4. Scan de QR code van de brief en volg de instructies:
Let op: De foto van het gevraagde legitimatiebewijs en een eventuele selfie dient van de tekenbevoegde te zijn en niet van de medewerker zelf.
Het service team van Digidentity kunt u bereiken op 070 – 700 7976 of via: https://helpdesk.digidentity.eu/hc/nl/requests/new
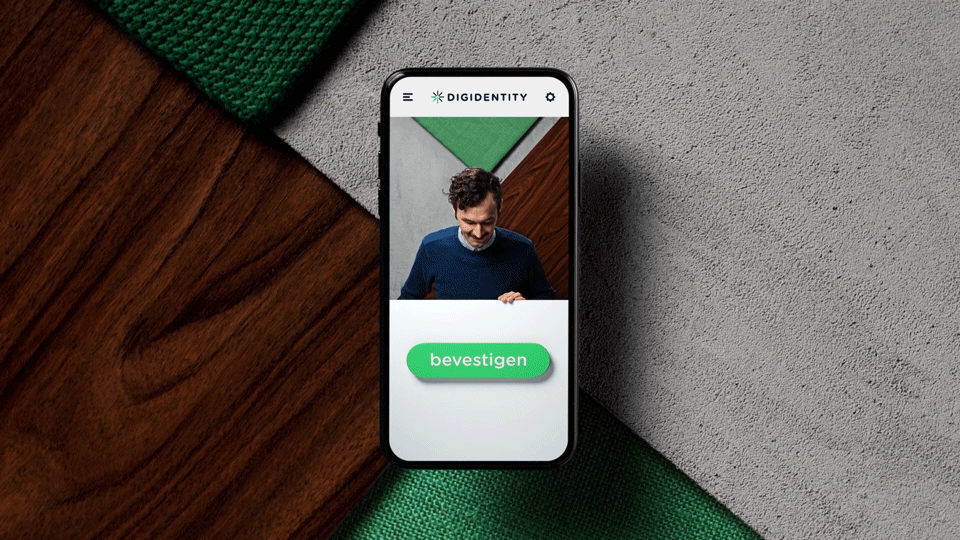
Stap 4: Medewerkers machtigen
Medewerkers machtigen in het Digidentity Service Portaal
Stap 4: Medewerkers machtigen
Medewerkers machtigen in het Digidentity Service Portaal
STAP 4 : Medewerkers machtigen in het Digidentity Portaal
Voordat medewerkers hun Digitaal Paspoort kunnen ophalen dienen ze door de bedrijfsbeheerder gemachtigd te worden.
Onderstaande stappen kunnen enkel uitgevoerd worden door de persoon die binnen uw bedrijf is aangesteld als beheerder.
Voor u Start : Internet Explorer wordt niet ondersteund, gebruik een moderne browser zoals ; Chrome, Edge of Firefox
1. Log in bij Digidentity
U dient beheerder te zijn !
2. Selecteer uw bedrijfsaccount
Mocht je het bedrijfsaccount hier niet zien, log dan opnieuw in met een andere browser zoals chrome of firefox.
3. Klik op “Medewerkers”
4. Kies medewerker
Klik op de medewerker die u wilt machtigen
5. Keur goed
Klik op “Keur Goed “
6. Review
Klik op “Review”
7. Keur goed
Keur de machtigingen die je wilt geven goed
8. Verwijder machtiging op “Alle diensten”
Het is echt de bedoeling dat je op “Verwijder” klikt.
*Yes we know.. ;-) Het klinkt niet logisch. Maar houd vertrouwen…
*Dit doe je om te zorgen dat medewerkers enkel toegang krijgen tot de Solera diensten en niet b.v. belastingdienst of andere diensten van derden die ook met eHerkenning werken. Lees hier meer
let op: niet op de knop boven 'Trek in' klikken / alleen op de knop “Verwijder” zoals op afbeelding
9. Klik op “Alle diensten”
Klik na het verwijderen van de machtiging (stap 8) op “alle diensten”
10. Selecteer Solera diensten
Typ “Solera” en selecteer Solera
11. Machtig op Solera diensten
Klik op “Machtig”
12. Klik op terug
Nadat de machtiging is aangepast klik op “terug”
13. We gaan weer reviewen
Klik op “Review”
14. Nog een machtiging aanmaken
Klik op “Maak machtiging aan”
15. Kies Niveau
Selecteer Digidentity Level 3 en klik op “Voeg Machtiging toe”
16. Keur goed
Klik op “Keur goed”
17. Klik op “Alle diensten”
18. Klik op “certificaten”
19. Klik op “Digitale Paspoorten”
20. Machtigen
We raden u aan om enkel te machtigen op “aanvragen en tonen van certificaten”
21. Terug
Klik op “Terug”
22. Klaar
De medewerkersstatus staat op “goedgekeurd”
Het service team van Digidentity kunt u bereiken op 070 – 700 7976 of via: https://helpdesk.digidentity.eu/hc/nl/requests/new

Stap 5: Digitaal Paspoort aanvragen
Uw DP aanvragen met eHerkenning
Stap 5: Digitaal Paspoort aanvragen
Uw DP aanvragen met eHerkenning
Stap 5 : Uw Digitaal Paspoort aanvragen
Nadat u een eHerkenning niveau 3 heeft aangemaakt moet uw bedrijfsbeheerder in het Digidentity Portaal u ook machtigen voor het ophalen van een Digitaal Paspoort. Als dat gedaan is kunt u het nieuwe Digitaal Paspoort ophalen in uw Digidentity Account. Controleer dit eerst bij uw bedrijfsbeheerder voordat u verder gaat.
Voor u Start : Internet Explorer wordt niet ondersteund, gebruik een moderne browser zoals ; Chrome, Edge of Firefox
1. Log in op uw Digidentity account
2. Klik op “Certificaten”
3. Selecteer de bedrijfsaccount dat van toepassing is
4. Controleer uw gegevens en klik op “Certificaten
“Bedrijfstatus” en “Medewerkerstatus” moeten op “goedgekeurd” staan.
5. Klik op “Vraag aan”
Om om te ruilen moet u eerst een nieuw Digitaal Paspoort aanvragen
6. Kies het soort Digitaal Paspoort
Kies voor Digitaal Paspoort op basis van eHerkenning
7. Vul uw email-adres in
8. Vul uw bevestigings code in
U ontvangt per email een code ; knip en plak deze en druk daarna op “Volgende”
9. Oude DP intrekken
Klik op “Intrekken en verdergaan”
*Het is normaal dat 1 van de controles is afgewezen, klik maar gewoon door op “intrekken en verdergaan”
10. Klik op “Volgende”
Als alle controles op groen staan kunt u verder
11. Controleer gegevens
Controleer de gegevens, scroll naar beneden en klik op “Bevestigen”
12. Genereer certificaat
Klik op “Genereer voor mij”
13. Kies een wachtwoord
Klik op “Bewaar Certificaat” en kies zelf een wachtwoord.
Het certificaat bestand wordt automatisch gedownload naar uw computer, kijk bij uw downloads
14. Start de wizard
Ga naar uw downloads en dubbelklik op het zojuist gedownloade .pfx bestand (emailadres)
Kies de archieflocatie en klik op “Volgende”
15. Volgende
Klik op “Volgende”
16. Geef wachtwoord in
Geef hier het wachtwoord in dat u gekozen heeft bij het aanmaken van het certificaat.
Selectievakjes :
1. Altijd aanvinken
2. “….als exporteerbaar aanmerken….”
Deze aanvinken indien u uw certificaat nog op een andere pc wenst te installeren.
Klik vervolgens op “Volgende”
17. Volgende
Klik op “Volgende”
18. We zijn er bijna…
Maar nog niet helemaal…
Klik op “Voltooien”
19. Ja
Klik op “Ja”
20. Dat was het
Klik nog 1x op “OK”
Nu is uw Digitaal Paspoort “omgeruild”
Maakt u gebruik van Mobile Access (bijvoorbeeld voor AudaMobile of DW intake) ?
Het service team van Digidentity kunt u bereiken op 070 – 700 7976 of via: https://helpdesk.digidentity.eu/hc/nl/requests/new

Stap 5a: Mobile Access en het nieuwe Digitaal paspoort
Hoe activeer je Mobile Access (opnieuw) nadat je het Digitaal Paspoort hebt omgeruild
Stap 5a: Mobile Access en het nieuwe Digitaal paspoort
Hoe activeer je Mobile Access (opnieuw) nadat je het Digitaal Paspoort hebt omgeruild
Hieronder de stappen die je moet doorlopen om je Mobile Access opnieuw te activeren en je wachtwoord in te stellen nadat je DP is omgeruild.
1.
Ga naar https://dp.abz.nl
2.
Kies in het menu rechts voor de optie “Mobile Access”
3.
Selecteer het zonet omgeruilde digitaal paspoort. Let op dat de verlener van het digitale paspoort. Deze moet zijn “Digidentity SIVI CA”
4.
Zet een vinkje bij “Aanzetten”
5.
Stel een wachtwoord (2x) in en klik op Opslaan
KLAAR :-)
Je kan nu inloggen met Mobile Access

Stap 6: Inloggen met eHerkenning
Uw bestaande Digitaal Paspoort koppelen aan uw eHerkenning
Stap 6: Inloggen met eHerkenning
Uw bestaande Digitaal Paspoort koppelen aan uw eHerkenning
Inloggen met eHerkenning op Solera Diensten
U heeft uw eHerkenning aangevraagd ?
Uw beschikt over een Digitaal Paspoort ?
Als u 2x en Ja heeft geantwoord kunt u verder om uw eHerkenning te koppelen aan uw Digitaal Paspoort.
Om met uw eHerkenning in te kunnen loggen op de Solera diensten dient u eenmalig uw Digitaal Paspoort te koppelen aan uw eHerkenning, dit doet u door in te loggen op het Solera Portaal. Hieronder leggen we e.e.a stap voor stap uit :
1. Ga naar het Solera Portaal
2. Kies eHerkenning
U krijgt een login scherm te zien :
1. Klik op eHerkenning
2. Klik op “Inloggen”
3. Selecteer Digidentity
Selecteer Digidentity en klik op “Verder”
4. Log in
Scan de QR code met de Digidentity app om in te loggen
5. Klik op Verder
Dit scherm laat zien dat u gemachtigd bent
6. Kies de organisatie
Kies de organisatie van welke je de DP met eHerkenning wil koppelen en klik op “Doorgaan”
Je kan dit maar 1 keer doen, dus je kan ze ook gewoon allemaal selecteren ;-)
7. Koppel de account
Koppel de account aan het bestaande Digitaal Paspoort en klik op “Doorgaan"
8. DP koppelen
Je mag (nogmaals) inloggen met je eHerkenning om het DP te koppelen,
Klik op “Inloggen en Koppelen”
9. Selecteer attributen
In verband met de AVG dient u toestemming te geven voor het gebruik van deze gegevens. Selecteer minimaal de verplichte attributen om door te gaan. en klik op “Verder”
10. Klik op verder
U bent nu gemachtigd voor registratie
Het Solera Portaal wordt nu geopend.
Het service team van Digidentity kunt u bereiken op 070 – 700 7976 of via: https://helpdesk.digidentity.eu/hc/nl/requests/new

Dat was het, je bent klaar!
Bedankt voor het volhouden ;-)
Dat was het, je bent klaar!
Bedankt voor het volhouden ;-)