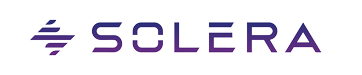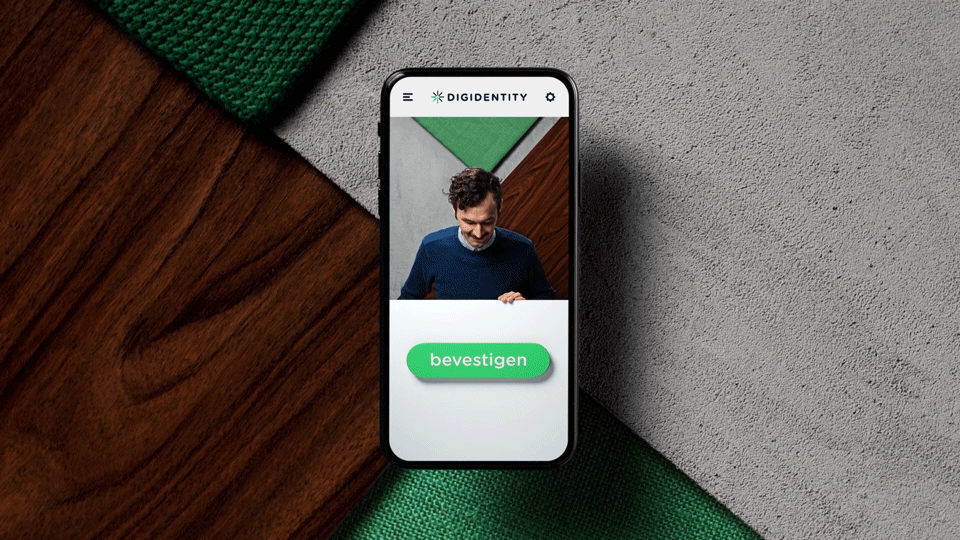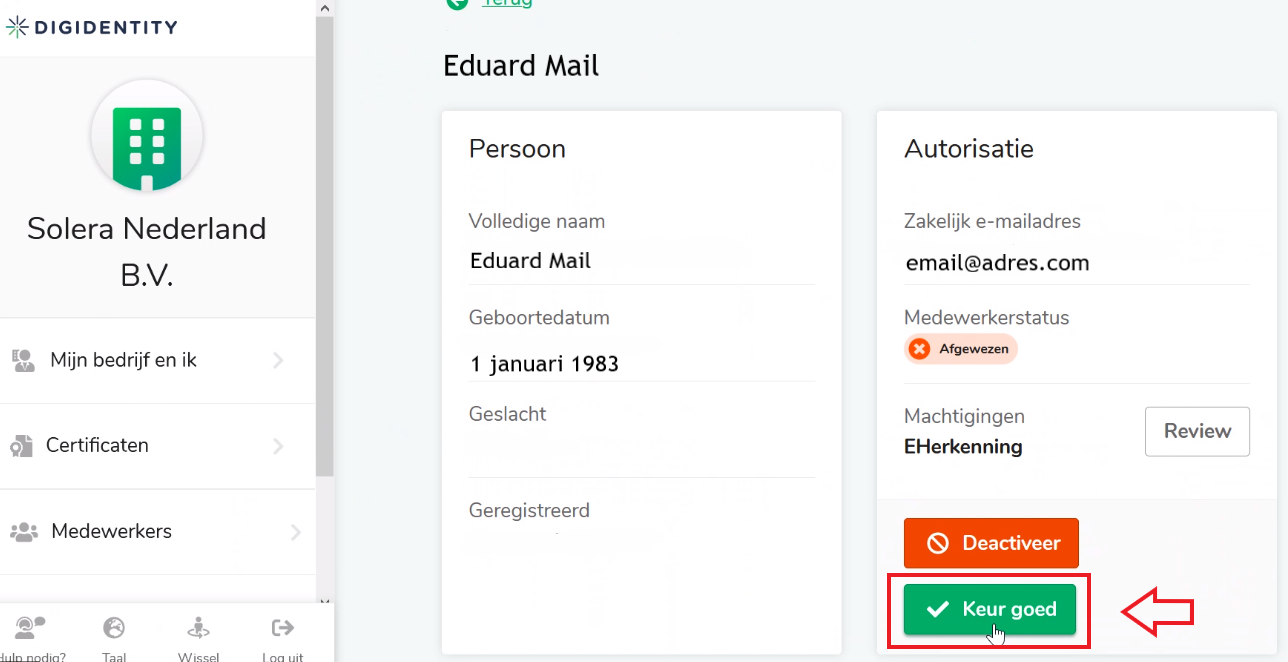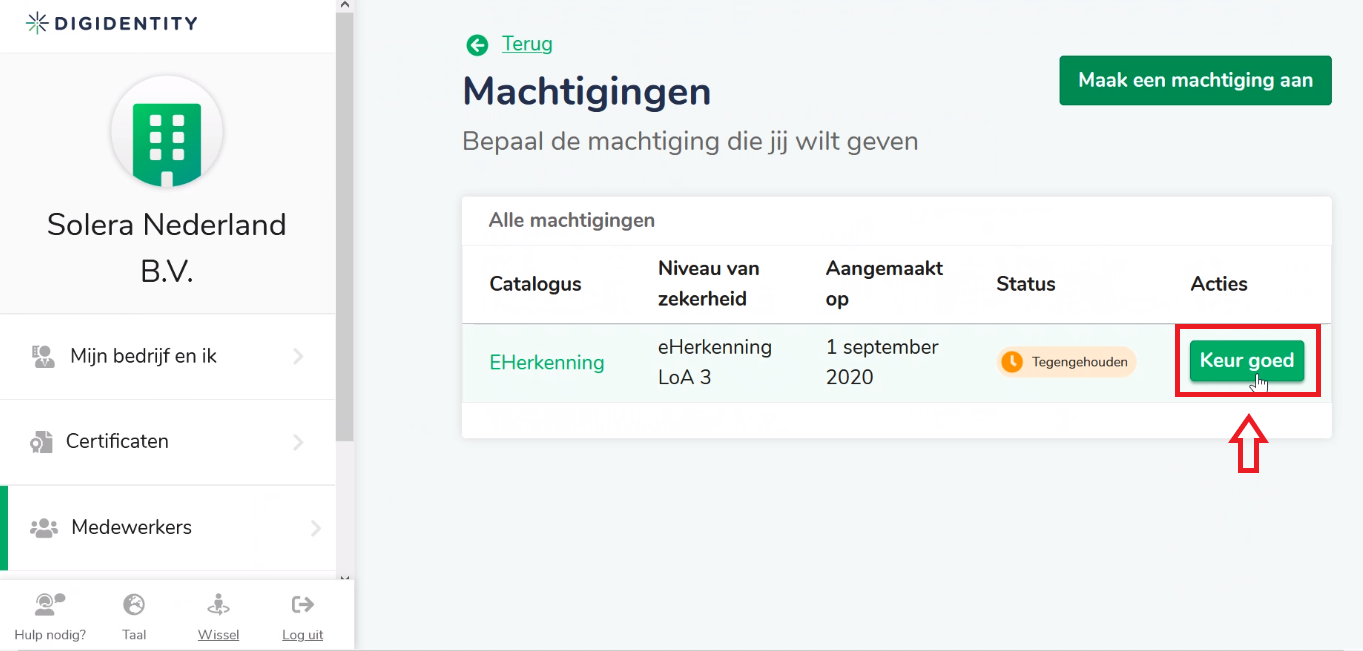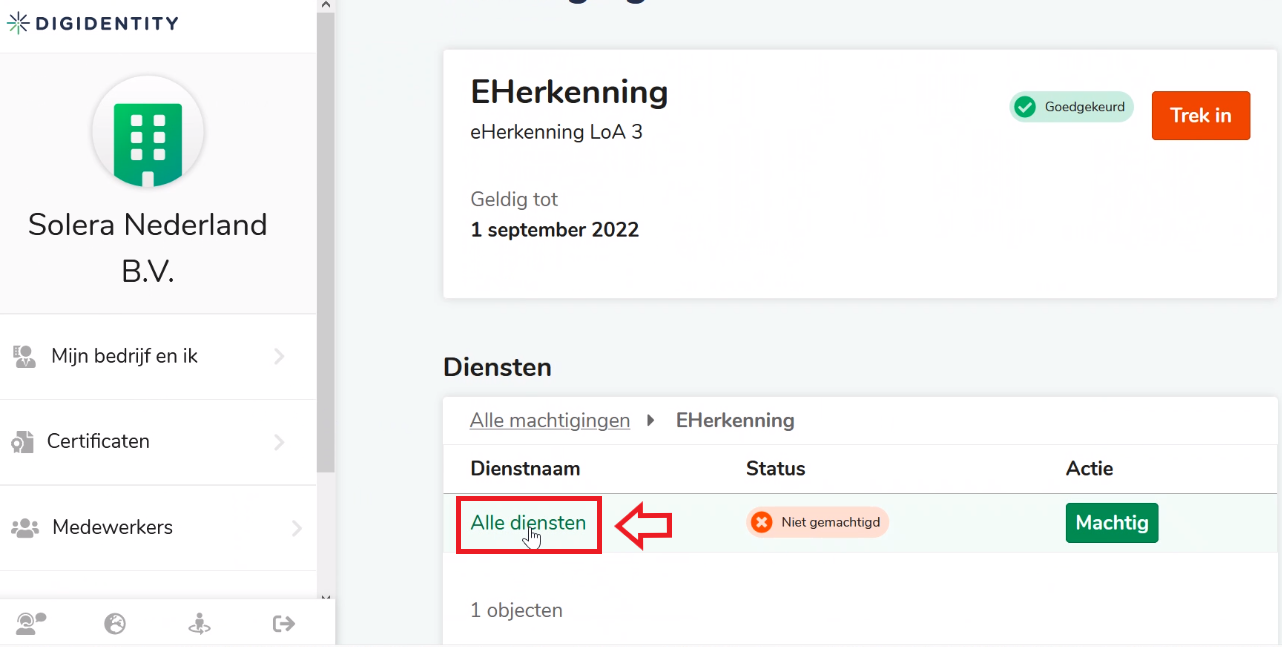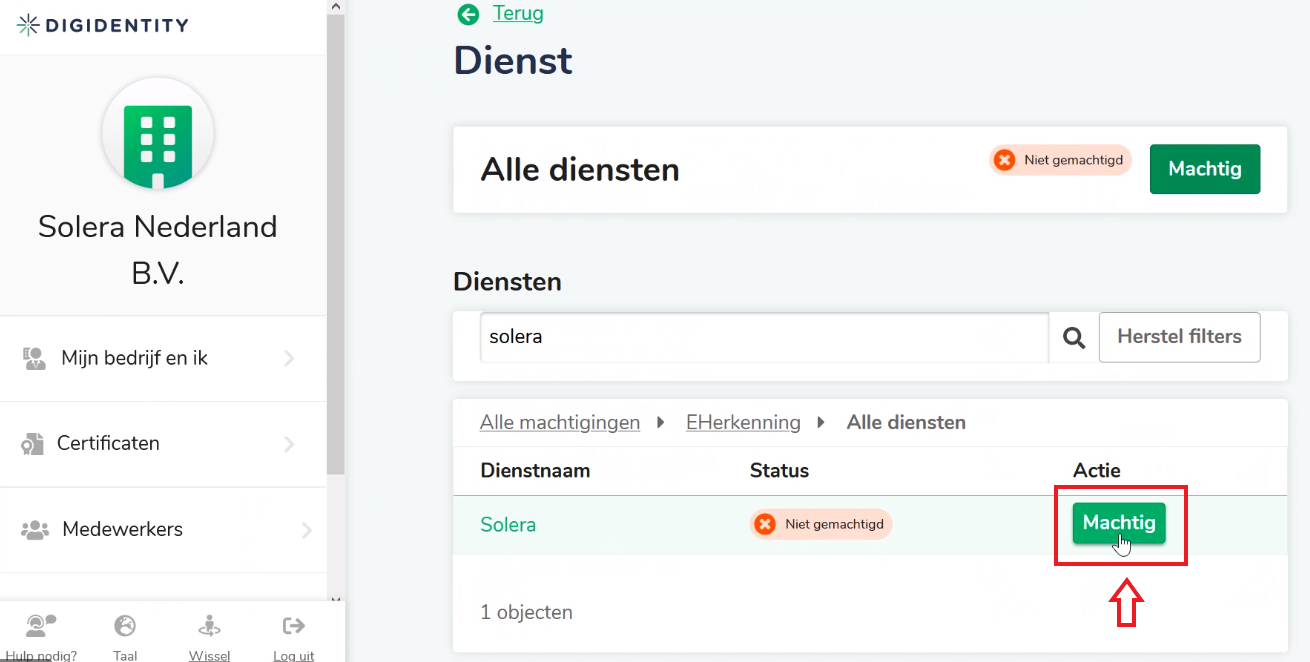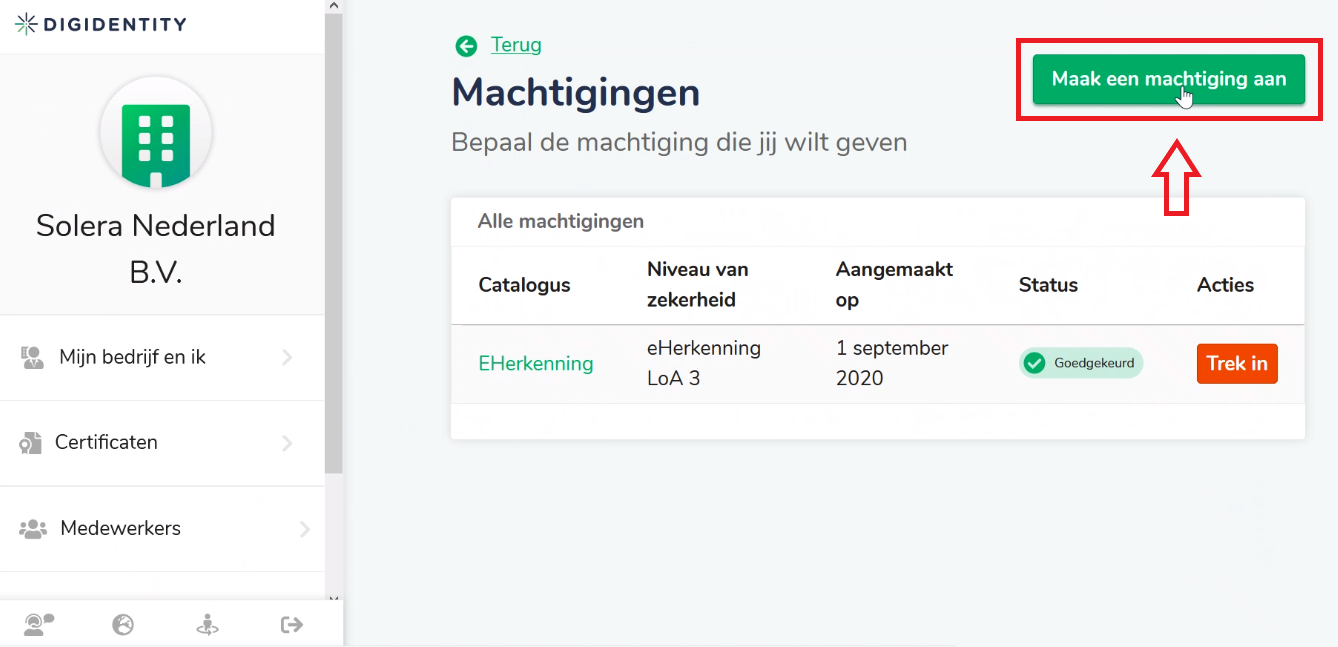STAP 4 : Medewerkers machtigen in het Digidentity Portaal
Voordat medewerkers hun Digitaal Paspoort kunnen ophalen dienen ze door de bedrijfsbeheerder gemachtigd te worden.
Onderstaande stappen kunnen enkel uitgevoerd worden door de persoon die binnen uw bedrijf is aangesteld als beheerder.
Voor u Start : Internet Explorer wordt niet ondersteund, gebruik een moderne browser zoals ; Chrome, Edge of Firefox
1. Log in bij Digidentity
U dient beheerder te zijn !
2. Selecteer uw bedrijfsaccount
Mocht je het bedrijfsaccount hier niet zien, log dan opnieuw in met een andere browser zoals chrome of firefox.
3. Klik op “Medewerkers”
4. Kies medewerker
Klik op de medewerker die u wilt machtigen
5. Keur goed
Klik op “Keur Goed “
6. Review
Klik op “Review”
7. Keur goed
Keur de machtigingen die je wilt geven goed
8. Verwijder machtiging op “Alle diensten”
Het is echt de bedoeling dat je op “Verwijder” klikt.
*Yes we know.. ;-) Het klinkt niet logisch. Maar houd vertrouwen…
*Dit doe je om te zorgen dat medewerkers enkel toegang krijgen tot de Solera diensten en niet b.v. belastingdienst of andere diensten van derden die ook met eHerkenning werken. Lees hier meer
let op: niet op de knop boven 'Trek in' klikken / alleen op de knop “Verwijder” zoals op afbeelding
9. Klik op “Alle diensten”
Klik na het verwijderen van de machtiging (stap 8) op “alle diensten”
10. Selecteer Solera diensten
Typ “Solera” en selecteer Solera
11. Machtig op Solera diensten
Klik op “Machtig”
12. Klik op terug
Nadat de machtiging is aangepast klik op “terug”
13. We gaan weer reviewen
Klik op “Review”
14. Nog een machtiging aanmaken
Klik op “Maak machtiging aan”
15. Kies Niveau
Selecteer Digidentity Level 3 en klik op “Voeg Machtiging toe”
16. Keur goed
Klik op “Keur goed”
17. Klik op “Alle diensten”
18. Klik op “certificaten”
19. Klik op “Digitale Paspoorten”
20. Machtigen
We raden u aan om enkel te machtigen op “aanvragen en tonen van certificaten”
21. Terug
Klik op “Terug”
22. Klaar
De medewerkersstatus staat op “goedgekeurd”
Het service team van Digidentity kunt u bereiken op 070 – 700 7976 of via: https://helpdesk.digidentity.eu/hc/nl/requests/new